Turn on input monitoring for audio tracks, Turning off tracks – Apple Logic Pro X User Manual
Page 177
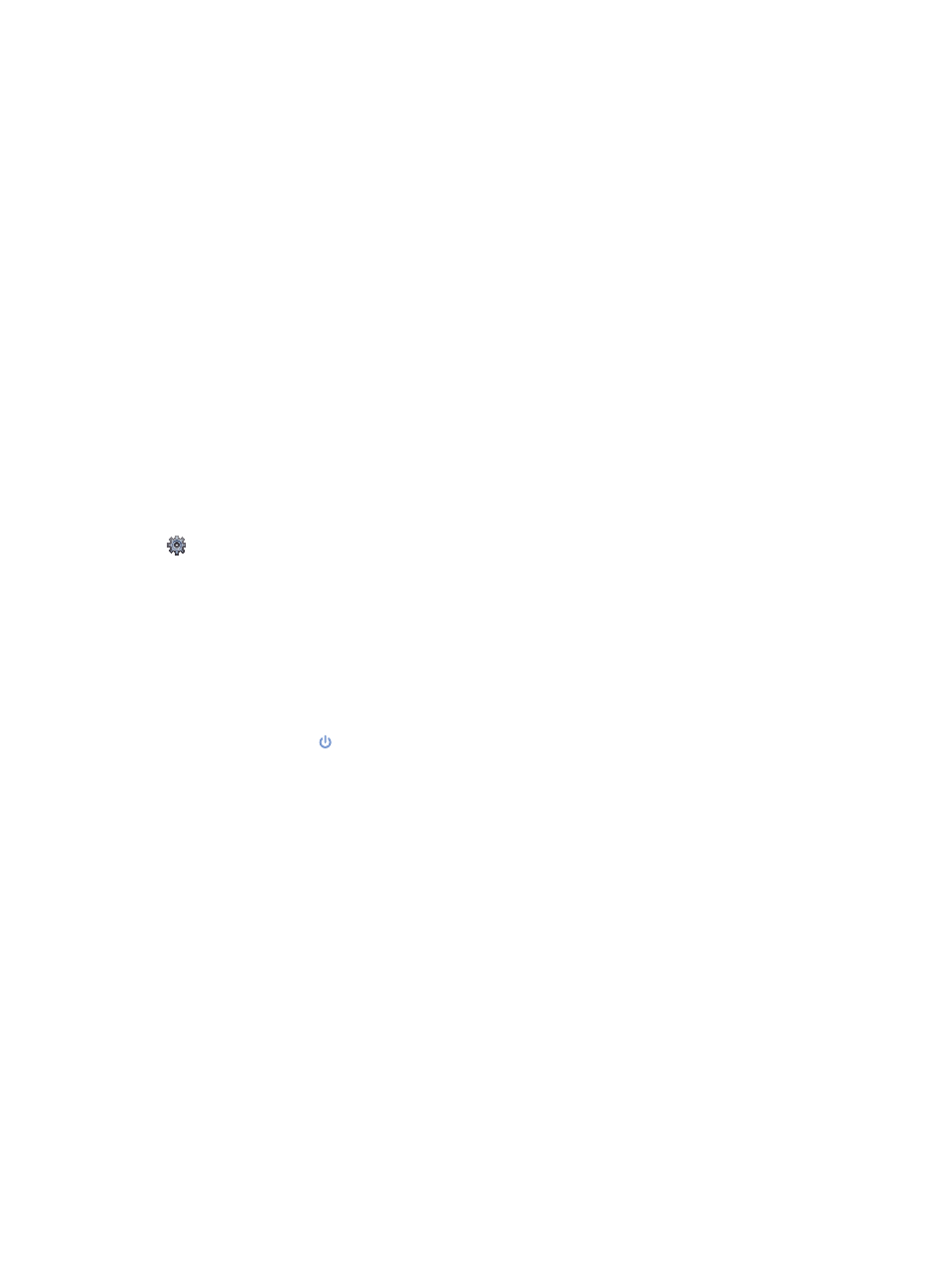
Chapter 7
Work with tracks
177
Turn on input monitoring for audio tracks
You can turn on input monitoring to monitor audio tracks that are not enabled for recording.
This is useful for setting audio levels or practicing parts before you commit to recording.
Tip: You can leave input monitoring turned on before, after, and during recording. When
input monitoring is on, the Record Enable button and the Auto Input Monitoring feature do
not affect software monitoring—that is, you can always hear incoming audio signals. When
you’re punch recording, however, you should use Auto Input Monitoring rather than the Input
Monitoring buttons. For more information about Auto Input Monitoring, see
Turn on input monitoring for an audio track
m
Click the Input Monitoring button (with the “I” icon) in the track header.
Click the Input Monitoring button again to turn off input monitoring for the track.
Note: Input monitoring always involves some latency. The amount of latency depends on the
audio hardware and the driver settings. In certain configurations, it may be best not to turn on
input monitoring, to obtain the best possible timing. Route the signal you want to record directly
to headphones or a monitoring amplifier—and to the audio interface inputs, for recording.
You won’t accidentally overdrive your A/D converters, because the input level meters display a
clipping warning if an overload occurs.
Turning off tracks
When Show Advanced Tools is selected in the Advanced preferences pane, you can turn
tracks off in the Tracks area. Turning off a track lets you silence a track while still hearing other
tracks in the project assigned to the same channel strip.
When no other track is assigned to the same channel strip, turning off a track also saves
processing power, because plug-ins on the channel strip are no longer processed. Turning a
track off (or turning it back on) takes slightly longer than muting or unmuting the track, due to
internal pre-processing. Unlike muting a track, turning off a track can not be automated.
Turn off a track
m
Click the On/Off switch in the track header.
To turn the track on, click the On/Off switch again.
