Resize regions in the tracks area – Apple Logic Pro X User Manual
Page 301
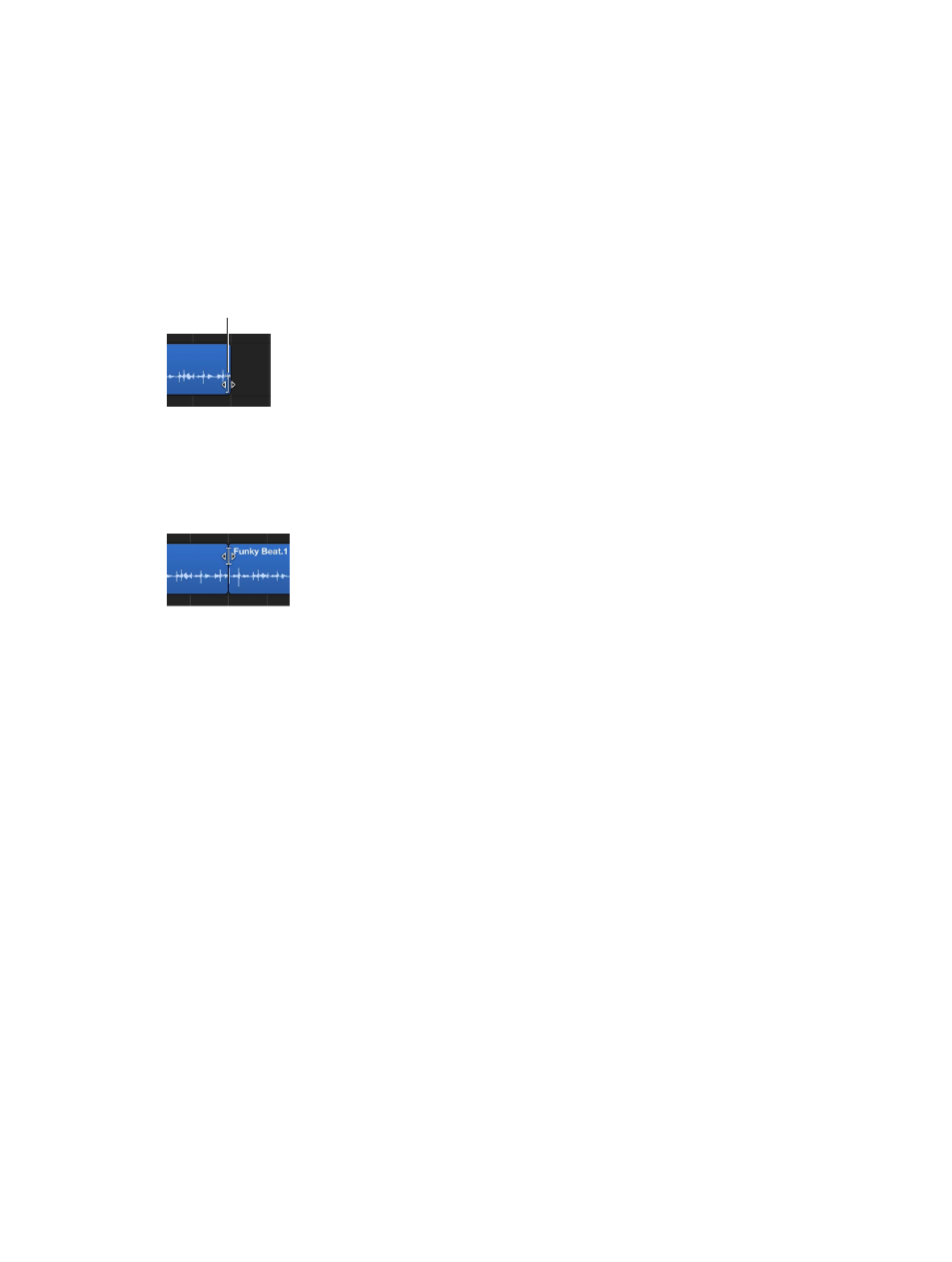
Chapter 10
Create a song arrangement
301
Resize regions in the Tracks area
You can shorten both audio and MIDI regions so that only part of the region plays. You can
lengthen MIDI regions to add silence to the beginning or end of the region. In addition, you can
resize the common edge of two adjacent regions to control the transition between them.
You can also move and resize regions numerically by opening an Event Float window. For more
information, see
Resize a region
1
Move the pointer over the lower-right edge of the region.
2
When the Resize pointer appears, drag the region to shorten or lengthen it.
Resize pointer
Resize two adjacent regions
1
Select the Pointer or Pencil tool, then place the pointer over the upper edge where two adjacent
regions meet.
The pointer changes to the Junction pointer.
Note: If there is a gap between the regions, the Loop tool is shown when you move the pointer
over the upper-right corner of the earlier region.
2
Drag left or right.
Both regions are resized accordingly, with no gaps between them.
Resize selected regions to the same absolute length
m
Hold down Option-Shift while resizing the regions with the Pointer tool.
Resize selected region start or end points to the playhead position
Do one of the following:
m
Use the Set Region/Event/Marquee Start to Playhead Position key command.
m
Use the Set Region/Event/Marquee End to Playhead Position key command.
For audio regions, using the Set Region/Event/Marquee Start to Playhead Position key command
also moves the anchor point to the playhead position.
Remove overlaps between regions
1
Select the overlapping regions, or select all regions on the track by clicking the track header.
2
Choose Edit > Trim > Remove Overlaps (or use the corresponding key command).
Where the selected regions overlap, the length of the left (earlier) region is reduced to remove
the overlap.
