Access your favorite apple loops, Add apple loops to your projects – Apple Logic Pro X User Manual
Page 258
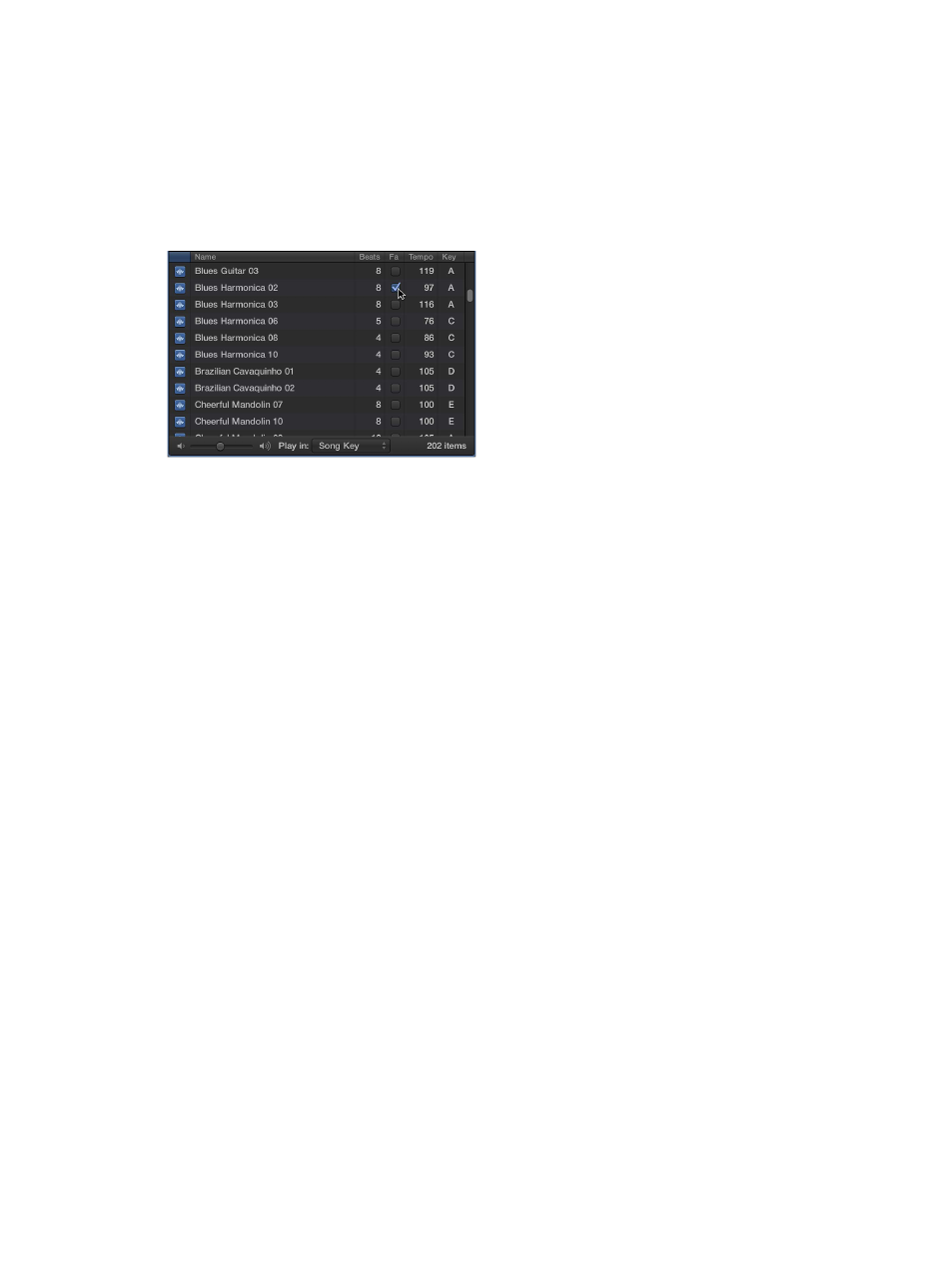
Chapter 9
Use prerecorded media
258
Access your favorite Apple Loops
You can specify loops you use frequently as “favorites,” so you can quickly access them in
the Loop Browser. This feature is ideal for compiling a collection of Apple Loops that you use
regularly. The loops you choose can be replaced or added to easily as your project advances, but
the use of favorites may form a great starting point for many of your songs.
Specify and access your favorite loops
1
To specify a loop as a favorite, select the Fav(orite) checkbox for the loop in the results list.
2
To access your favorites, click the Favorites button in Button view, or select Favorites in
Column view.
Add Apple Loops to your projects
After searching for loops in the Loop Browser and finding the ones you want to use, you add
them to your project. In the Tracks area, you can move, copy, and make other changes to
the loops.
Add a loop to your project
Do one of the following:
m
Drag a loop to an empty area of the Tracks area, below the existing tracks.
A new track of the appropriate type (audio or software instrument) is created, and the loop is
added to the new track.
m
Drag an audio loop (blue) to an audio track.
m
Drag a software instrument loop (green) to a software instrument track.
m
Drag a software instrument loop (green) to an audio track to convert it to an audio loop.
New projects default to a project tempo of 120 bpm or to the native tempo of the first Apple
Loop added. When you add subsequent Apple Loops, they automatically play at the project
tempo. When you add an Apple Loop, it’s matched to the project key. If you change the project
key, the regions created from the loops are transposed to the new key.
