Export tracks and regions, Export tracks as audio files, 195 export tracks and regions 195 – Apple Logic Pro X User Manual
Page 195
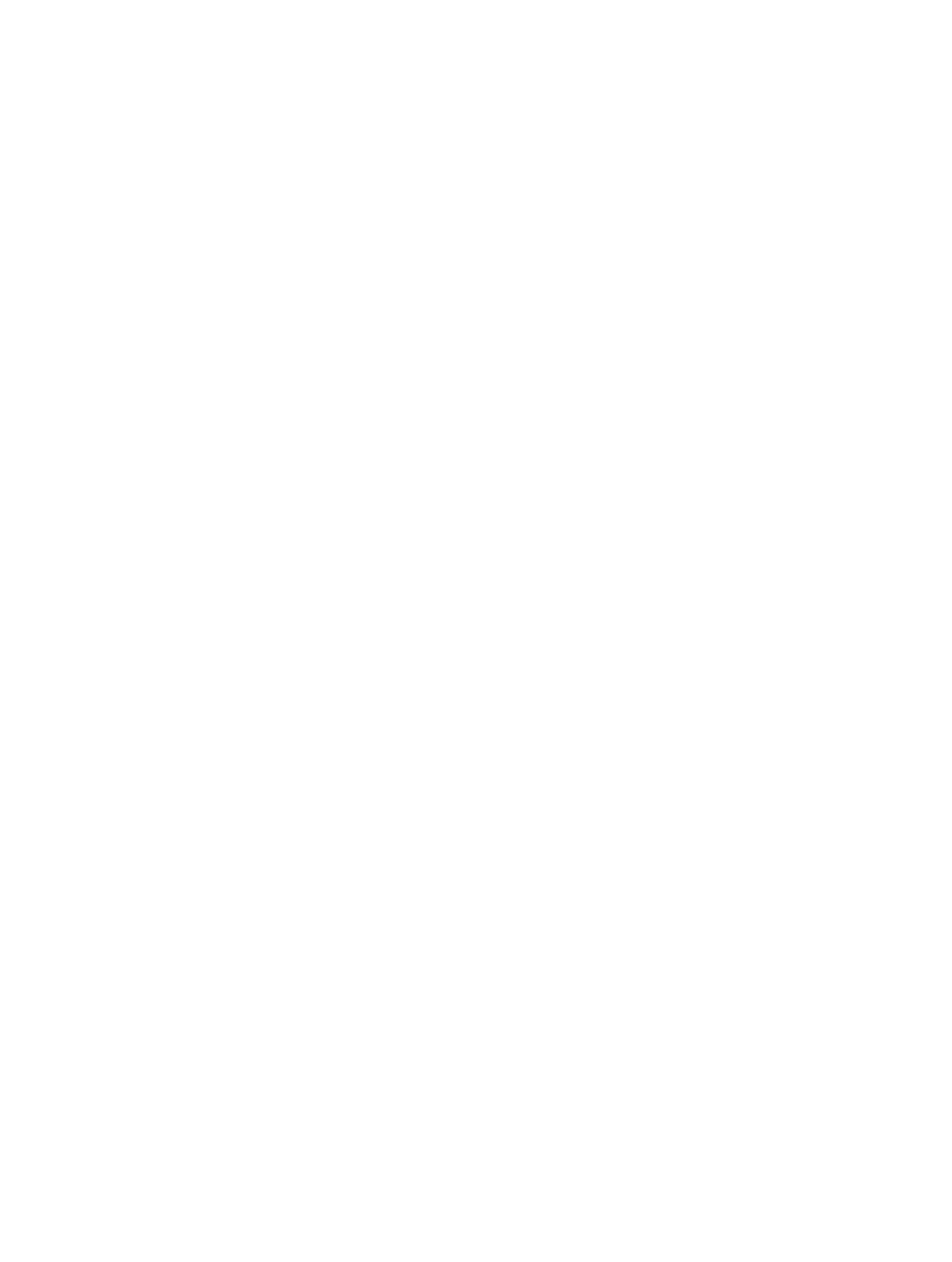
Chapter 7
Work with tracks
195
Export tracks and regions
Export tracks as audio files
You can export a single track (with all the regions on the track) as as audio file, or export all
tracks (all audio, software instrument, and Drummer tracks) in a project as audio files—one
per track.
Export a track as an audio file
1
Select the track to export, then choose File > Export > Track as Audio File.
2
Enter a name for the exported audio file, and browse to a location to save it.
3
Choose a file format for the exported audio file from the Save Format pop-up menu.
4
Choose the bit depth for the exported audio file from the Bit Depth pop-up menu.
5
Set the following parameters, as necessary:
•
Multi-Output Software Instruments: For software instrument tracks with multi-output software
instruments, choose one of the following options:
•
One File per Track: Mixes the multi-output signals with the main output into one file, for each
multi-output software instrument track. In situations where multiple tracks use the same
multi-output software instrument channel strip, one file is created for each track.
•
One File per Channel Strip: Creates additional files for each aux channel strip that has an
output of the selected track’s multi-output software instrument as Input source.
•
Bypass Effect Plug-ins: Select to disable all plug-ins on the source track.
•
Include Audio Tail: Select to extend the length of the created file to include any instrument
release and potential effect tail (reverb, delay, and so on).
•
Include Volume/Pan Automation: Select to have volume and pan automation performed
on export, with their result influencing the created file. Otherwise, the volume and pan
automation is simply copied, but not performed.
Note: If you plan to use the exported regions with an external application for processing,
mixing, or editing, exporting them with no volume and pan automation is generally desirable.
•
Normalize: Choose one of the following options:
•
Off: The exported file is not normalized.
•
Overload Protection Only: Allows downward normalization in case of overloads—levels above
0 dB, which would lead to clipping—but no normalization in case of lower levels.
•
On: The exported file is normalized both for overloads and for Lowell levels.
6
Select the Add resulting files to Project Audio Browser checkbox to add the exported file to the
Project Audio Browser.
7
Click Save.
