Export and import audio region information – Apple Logic Pro X User Manual
Page 268
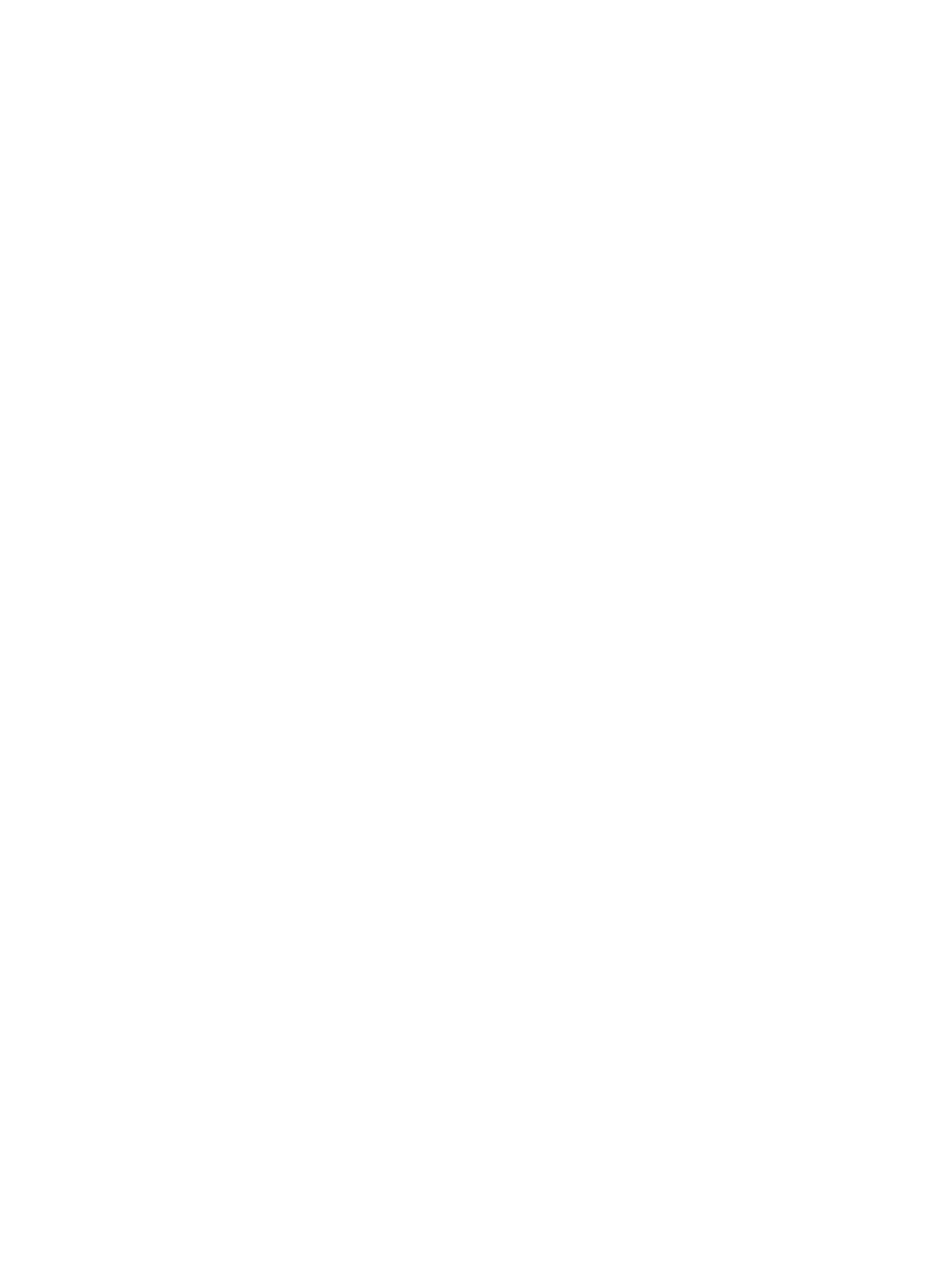
Chapter 9
Use prerecorded media
268
Convert selected regions into independent audio files
1
Do one of the following:
•
Choose Audio File > Save Region(s) As from the Project Audio Browser menu bar.
•
Choose Edit > Convert > Audio Region to New Audio File from the Tracks area menu bar.
•
Choose File > Export > Region as Audio File from the main menu bar.
2
Choose settings in the dialog that appears.
3
Choose the target folder for the new audio files. You can also create a new folder, by clicking the
New Folder button.
4
If you’re only saving one region, you can enter a name for the new audio file. The Hide Extension
checkbox hides or shows file extensions (.wav, .aif, and so on) in the Save As field.
5
Click Save.
Export and import audio region information
The Project Audio Browser provides an overview of regions that are derived from individual
audio files. You can export this region information into the audio file, which you can then choose
to import if using the audio file in another project. If using an audio file with saved region
information in another project, you have the option of importing the region information into
the project.
Export region information to an audio file
1
Select the audio file in the Project Audio Browser.
2
Choose Audio File > Export Region Information from the Project Audio Browser menu bar.
The current region information for that audio file in the Project Audio Browser is saved in the
audio file. Any existing region information is overwritten.
Import region information from an audio file
1
Add the audio file to another project.
2
Select the audio file in the Project Audio Browser.
3
Choose Audio File > Import Region Information from the Project Audio Browser menu bar.
The saved region information for that audio file is displayed in the Project Audio Browser and can
be used in the current project.
