Lane parameters, Lane parameters overview – Apple Logic Pro X User Manual
Page 433
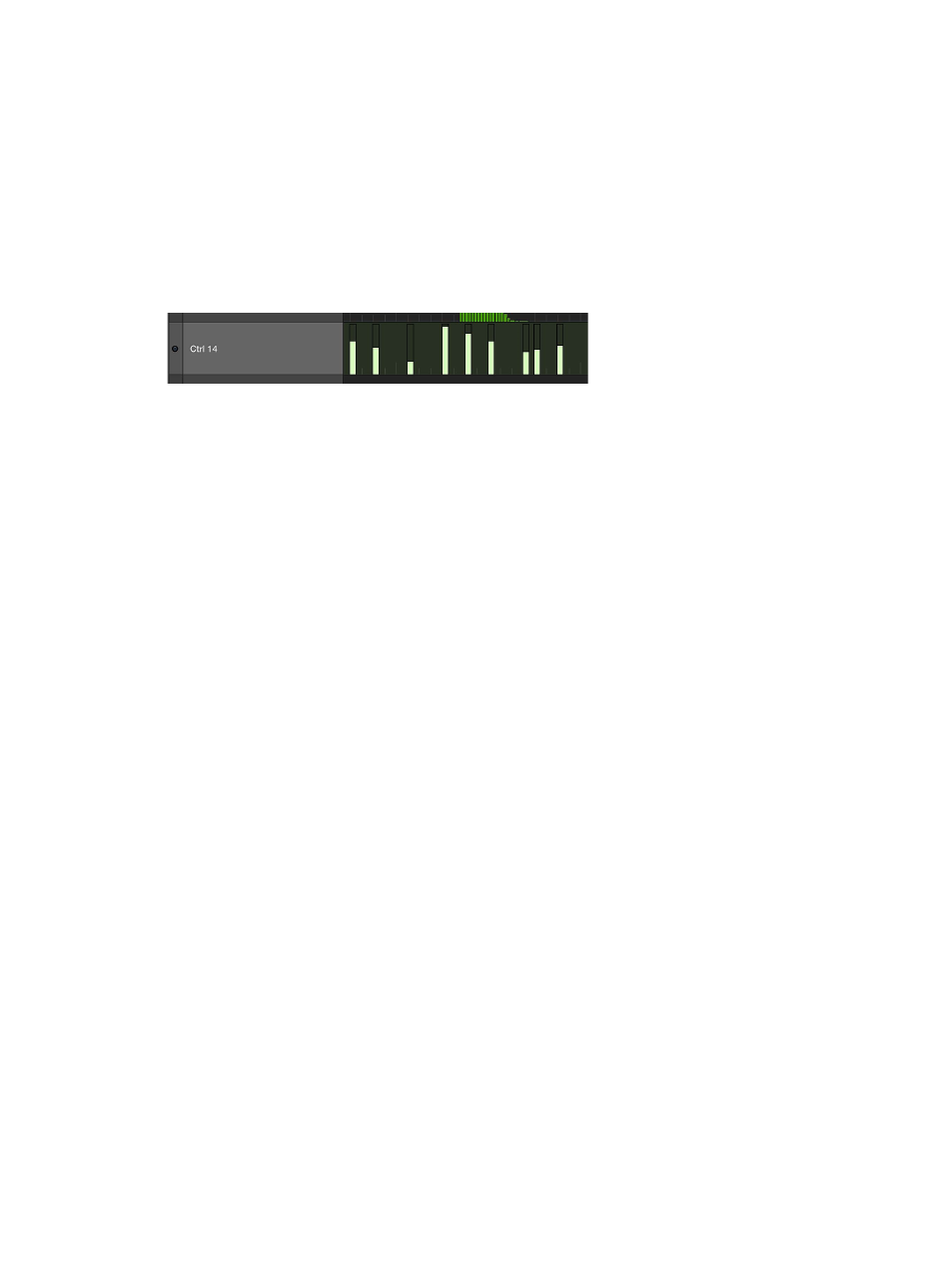
Chapter 15
Advanced edit features
433
Lane parameters
Lane parameters overview
The Lane parameters determine the event type shown on each lane. Events are shown as vertical
beams (steps) on each lane, aligned with a particular time position in the ruler.
You can use the Lane parameters to change the way beams are displayed (see
on page 424). You can also alter the grid resolution for each lane in a Lane Set,
which is useful when creating drum patterns. You adjust the height and horizontal size of the
lanes with the zoom sliders.
You select a lane (and its parameters) by clicking the lane name with the Pointer or Pencil tool.
You can view and change Lane parameters in the inspector (see
on
page 436).
Select multiple lanes
You can make simultaneous changes to the parameters of several selected lanes (for more
information, see
on page 436).
m
Shift-click each lane name with the Pointer or Pencil tool.
Create lanes
You can create new lanes, and set corresponding Lane parameters, in several ways.
Create a new lane
1
Select a lane by clicking one of the names shown.
The selected lane is highlighted.
2
Choose Lanes > Create Lane (default key command: Option-Command-N).
A new lane is created. The original lane, and all subsequent lanes, are moved down. The new lane
parameters are identical to those of the originally selected lane.
3
Adjust the parameters of the new lane in the inspector.
Create one or more specific lane types
You can use the Auto Define feature to automatically create lanes for specific event types in
your project.
1
Choose Auto Define from the Lane Set pop-up menu (or use the Toggle Auto Define key
command, default assignment: Control-A).
2
Open the Event List window, then click the events you want to create new lanes for.
The clicked events are added as lanes in the Lane Set.
3
Repeat the second step to add more event types to your Lane Set.
If the Lane Set already contains a matching lane type (for a particular note pitch, as an example),
Logic Pro will not create a superfluous lane. The existing lane is moved into the visible area of the
Step Editor in this situation.
Note: Make sure that you deselect Auto Define immediately after completing your input.
