Apple Logic Pro X User Manual
Page 808
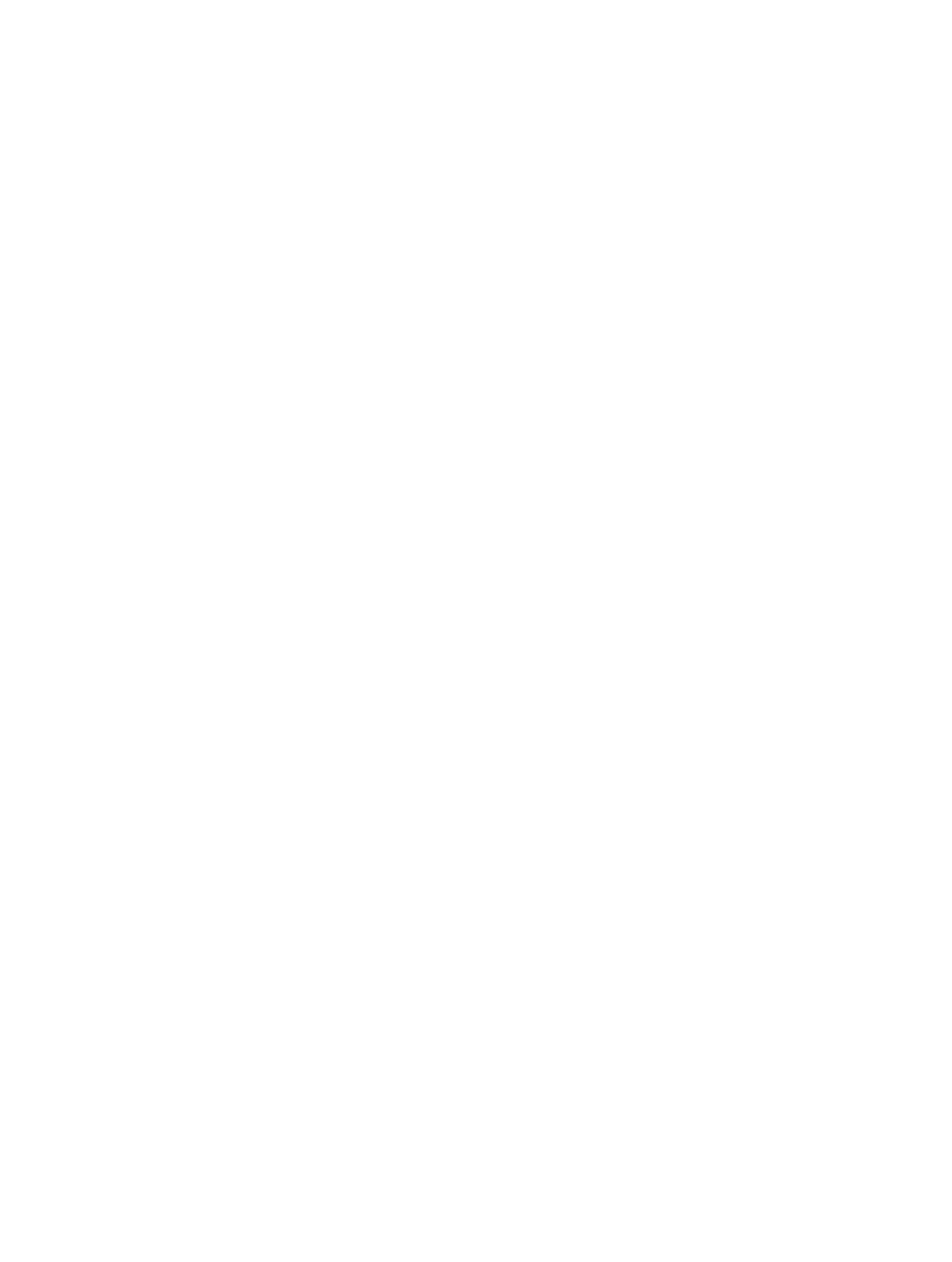
Chapter 23
Work in the Environment
808
Work with the GM mixer channel strips
The MIDI channel strips work as a remote control for the mixing parameters of the controlled
sound modules and synthesizers (volume and pan, for example).
•
If your sound source understands bank select events, you can choose the bank number
with the Bank parameter field at the bottom of each channel strip (only visible if the Bank
parameter in the Object inspector is selected). Remember that not all synthesizers support
bank select events. You can use several different bank select formats (see
on page 781).
•
The Program button allows you to select a sound by name. Click it to open a pop-up menu
that contains all GM sound names. Each channel has its own pop-up menu.
•
The Volume fader controls the output level of a MIDI channel. Adjusting it sends controller 7
via your MIDI interface.
•
The Mute button switches the volume of the channel between zero and the current Volume
fader position. In practice, this means that if the button is selected, the channel is muted. If you
deselect the button, the current Volume fader position (and value) is used.
•
You can assign any controller to each of the knobs.
•
In addition to the GM Standard, there are extended standards created by Roland (GS) and
Yamaha (XG). GS and XG mode allow you to select different effect programs, and to control the
level of the reverb and chorus effects.
•
The Reset button transmits a GS On or XG On command, and resets all controllers to neutral
positions. This allows you to reset all connected sound modules to their standard settings, and
begin a mix from scratch.
Adjust the output level of a channel strip
m
Drag the Volume fader up or down.
Mute or unmute a channel strip
m
Click the Mute button.
Assign a controller to one of the knobs
1
Click the label next to the knob.
2
Choose the controller you want from the pop-up menu that appears.
Display the GS or XG effects
m
Open the Logic Pro Mixer, then choose GS/XG Effect Controls from the Mixer menu bar.
The GS/XG configuration control is displayed in the upper-right corner of the Mixer, allowing you
to select different effect programs.
Configure GS or XG effects
1
Choose the standard you want from the first pop-up menu in the upper-right corner of the Logic
Pro Mixer.
Depending on your selection, the controllers for the extended effects appear.
2
Choose the reverb or chorus effect from the second pop-up menu.
3
Program the reverb or delay time by double-clicking the Time parameter, then entering a value
in the input field.
