Exchange environments, Exchanging environments overview, Import environments – Apple Logic Pro X User Manual
Page 770: 770 exchange environments 770
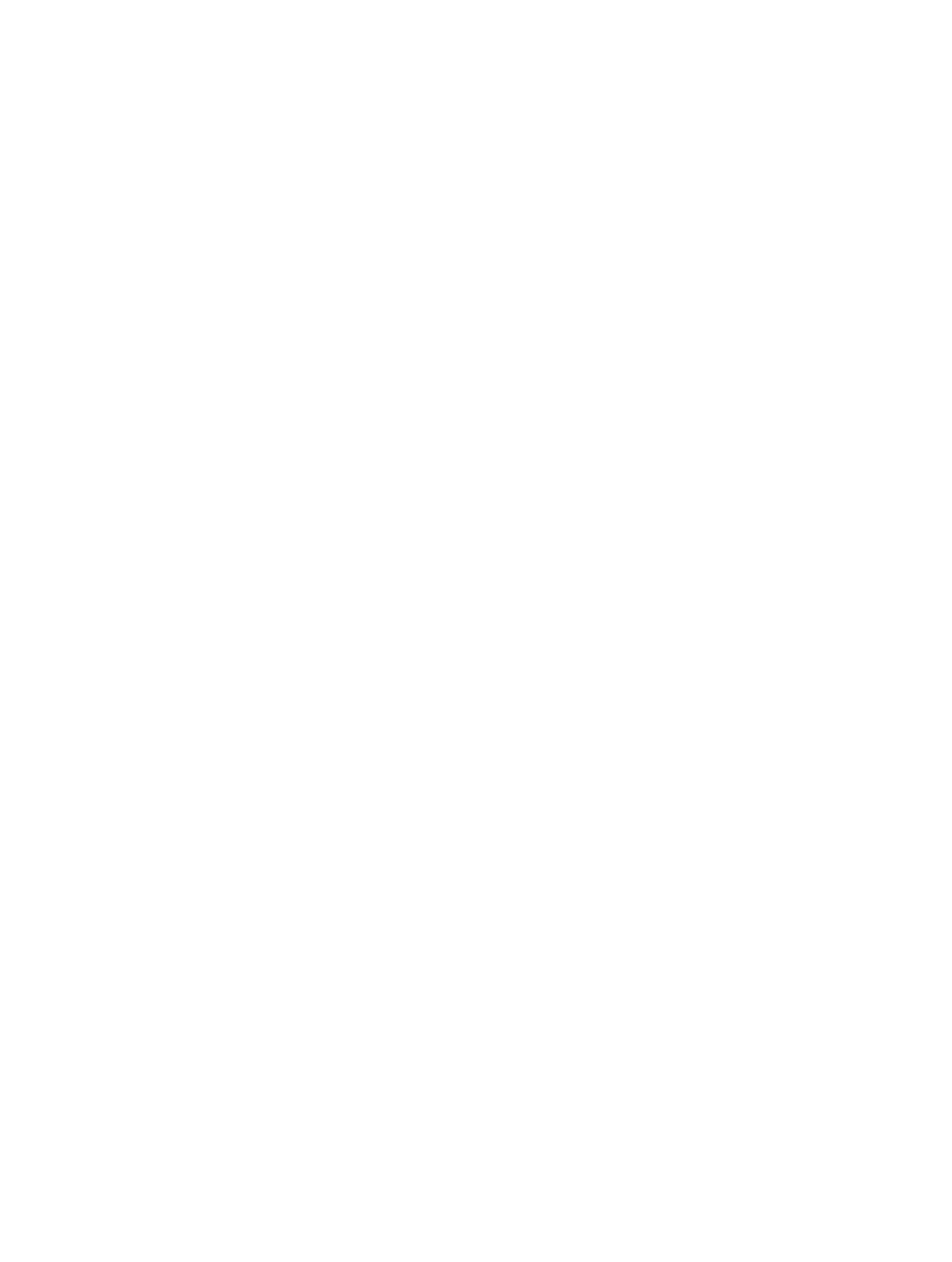
Chapter 23
Work in the Environment
770
Exchange Environments
Exchanging Environments overview
One of the main advantages of the Environment is that it lets you customize Logic Pro to fully
control your MIDI studio. This can, however, present a problem when you share projects with
other musicians, or use different studio setups. It also presents a problem when you return to
older projects after you’ve changed your studio. Logic Pro offers several functions to make these
transitions as easy as possible.
Whenever you want to exchange Environments between projects, there is a source project
containing the desired Environment, and a destination project with an Environment that you
want to change. The destination Environment must be in memory, and must be the active
project (one of its windows must be active). The source project can also be in memory, or it can
be a file on your hard disk (or any other media). Keep the following in mind:
•
If there are two projects in memory, Logic Pro assumes the active project is the destination,
and the other project is the source.
•
If there are more than two projects in memory, Logic Pro assumes the active project is the
destination, and the most recently active of the other projects is the source.
•
If there is only one project in memory, Logic Pro opens an Open dialog, allowing you to select
the source project.
Import Environments
You import an Environment into Logic Pro using an Environment patch. A single-purpose
Environment patch might be an editor for a specific piece of MIDI equipment, an Environment
for a single MIDI processing task (such as a MIDI LFO), or a complex arpeggiator/delay
line configuration.
Import an Environment patch contained in a single layer
m
Choose Options > Import Environment > Layer, then choose a layer in the dialog that appears.
This layer—including all objects in the layer—is inserted in the destination project, at the same
layer position (the same place in the Layer pop-up menu) that it occupied in the source project.
Any existing layers are shifted as needed.
You can also move Environment objects (including cabling) between projects by dragging, or by
copying and pasting. To make this even simpler, you can combine the objects into a macro.
Import an Environment patch spread across several Environment layers
m
Choose Options > Import Environment > Merge.
All Environment objects from the source project are added to the Environment of the
destination project. Merged objects are placed in the same layer as their source, which can
create a mess if objects already occupy that layer in the destination project. To avoid this issue,
create blank layers (in the destination project) at the same layer positions of the source project,
before importing.
When importing an Environment patch in this way, be careful of the following:
•
If unique objects in the Environment, like the Physical Input and Sequencer Input objects, are
imported, they will replace their counterparts in the destination Environment and any cables
leading into them will be lost. It’s best to temporarily delete these from the source Environment
before importing.
•
When you import an object, all objects cabled from the imported object are also imported.
