HP Storage Essentials NAS Manager Software User Manual
Page 558
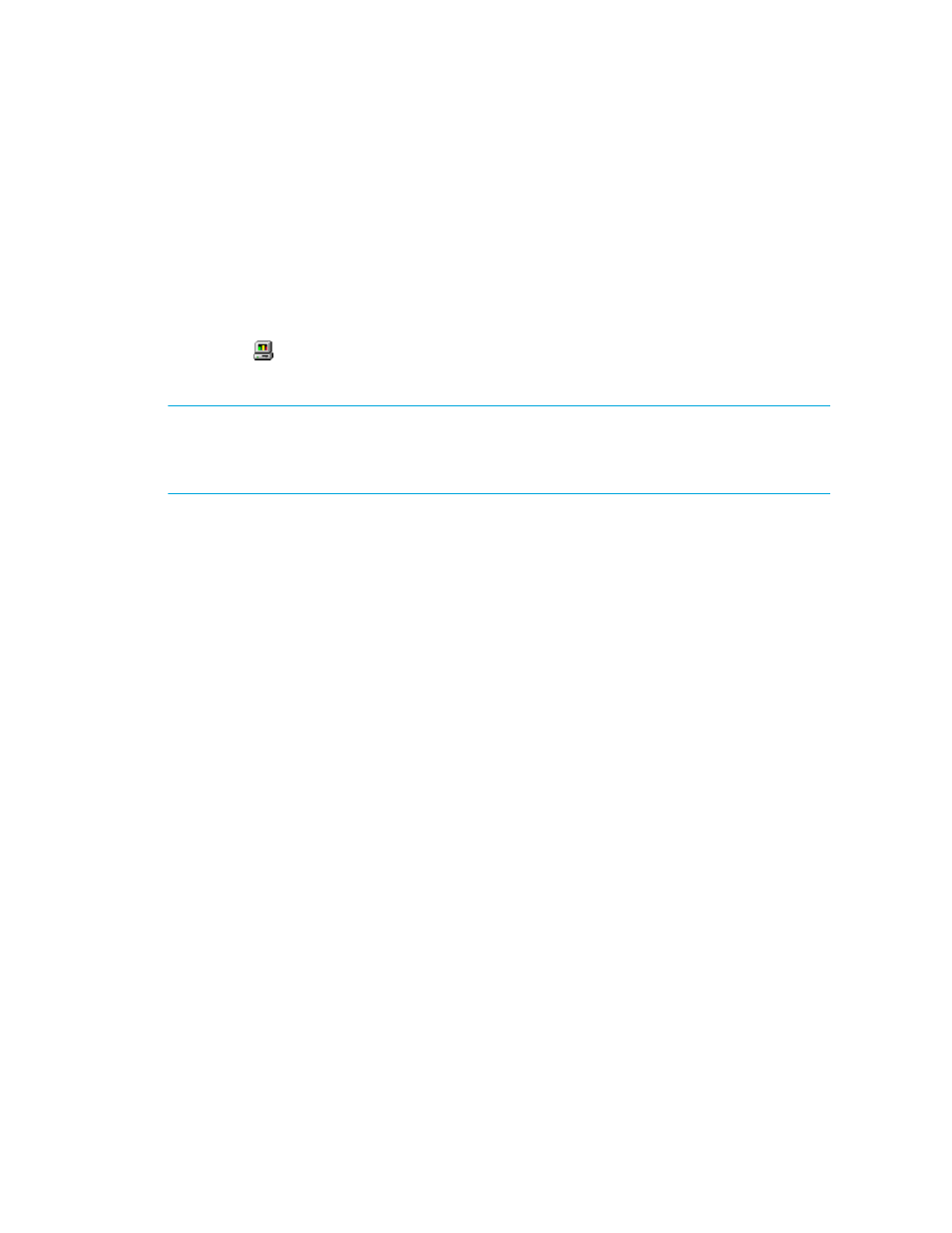
Finding an Element’s Storage Capacity
528
2.
Click the element for which you want to see a history of its performance.
3.
In the bottom pane, click the Capacity Chart tab.
4.
In the lower-middle split pane, click a monitoring option.
5.
In the pane displaying the chart, type a number in the Trend field.
The number corresponds to the number of frequency intervals for which the trending information
will be provided. For example, if you type 5 in the Trend field, the chart provides trending
information for five frequency intervals, such as five weeks if weeks was selected from the
Frequency
drop-down menu.
6.
Click the button.
The trending information is displayed.
NOTE:
If there is not enough data to display, Capacity Manager does not display the chart. For
example, if you selected the weekly option from Frequency drop-down menu and you only have
two days of data, a chart is not displayed regardless of the value in the Trend field. Capacity
Manager does not display a chart if there is not enough data and the trending number is ignored.
Different Results for the df -k Command and Capacity Manager
If you run the df -k command on UNIX for a storage system, you may notice the total capacity
displayed does not match the total capacity in Capacity Manager. This difference occurs because
Capacity Manager calculates the total capacity differently than the df -k command. The df -k
command calculates the total capacity as follows:
used capacity + available capacity + reserved capacity
Capacity Manager calculates the capacity differently, as shown below:
used capacity + available capacity
The difference between the two calculations is the capacity reserved for superuser. If a file system
has a reserved capacity, the total capacity from the df -k command and Capacity Manager will
differ.
For example, assume you ran the df -k command for the file system, /dev/dsk/c0t0d0s0. After
you run the df -k command, you notice that the total capacity displayed is 6688076 KB. When you
look at Capacity Manager, the total capacity displayed is 6621196 KB. Actually, Capacity
Manager displays results in megabytes, but for this example, it is easier to have the totals using the
same units.
The totals differ. How did this happen? When you ran the df -k command, the computer ran the
equation mentioned earlier (used capacity + available capacity + reserved capacity):
1904031 KB + 4717165 KB + 66880 KB = 6688076 KB
where
•
1904031 KB is the used capacity
•
4717165 KB is the available capacity
- Storage Essentials Provisioning Manager Software Storage Essentials Backup Manager Software Storage Essentials Chargeback Manager Software Storage Essentials Report Designer Software Storage Essentials Global Reporter Software Storage Essentials Enterprise Edition Software Storage Essentials Exchange Viewer Software Storage Essentials File System Viewer Software
