Creating a zone, 63 zone icons – HP Storage Essentials NAS Manager Software User Manual
Page 423
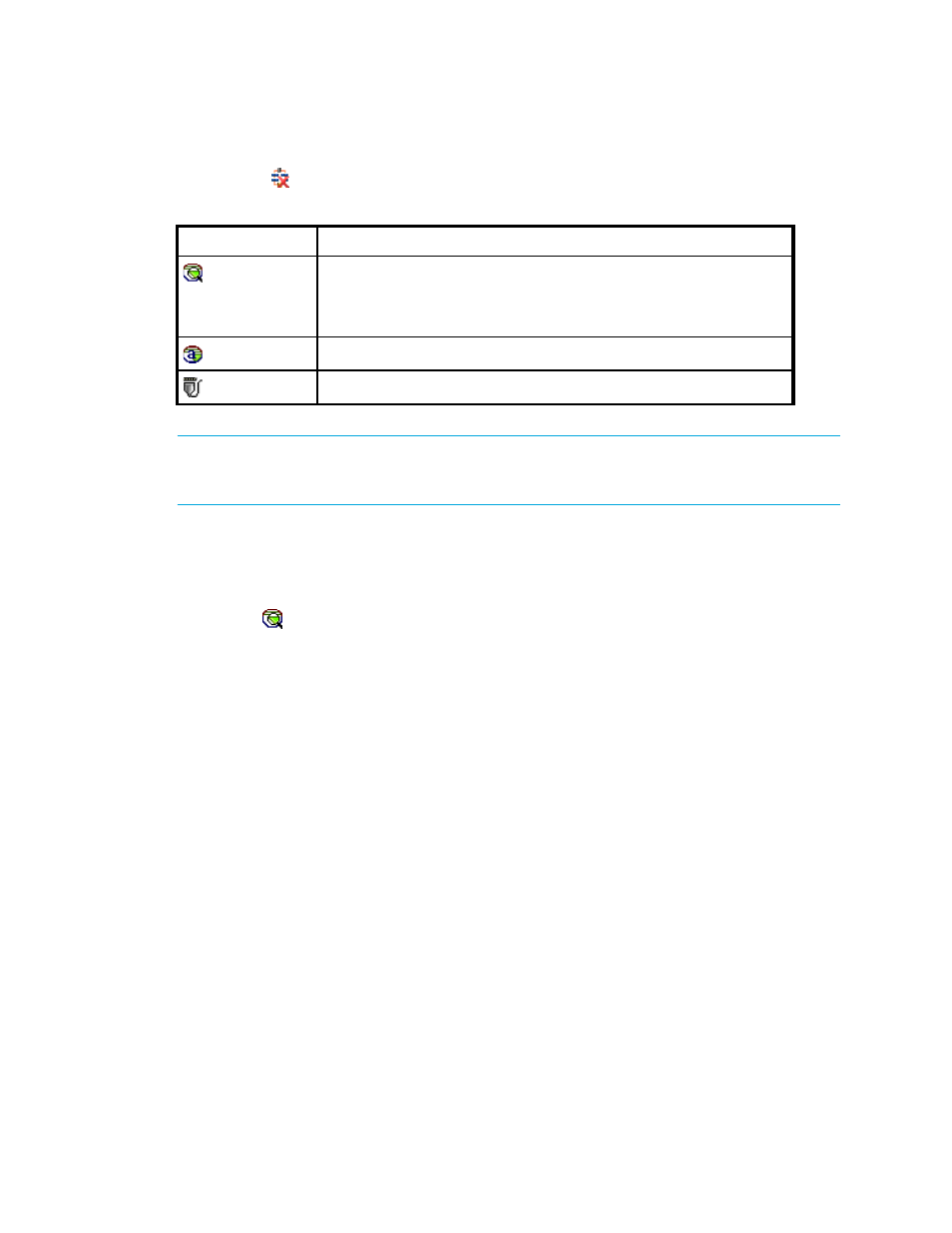
Storage Essentials 5.00.01 User Guide 393
If you see the icon, the fabric cannot be reached.
IMPORTANT:
(McDATA switches only) Path Provisioning looks for the names of the active zone set
and of the active zones and all of their saved counterparts in the zoning library in EFC Manager.
The provisioning job only occurs if those names match.
Creating a Zone
To create a zone:
1.
Select a fabric in the zone pane.
2.
Click the button located above the Zone pane.
3.
Type a zone name in the dialog box. The following restrictions apply:
Naming Conventions for Brocade Switches
:
• The name must contain 1 to 64 characters.
• The name must begin with a letter. Any character other than the first character can be a
letter, a number (0 to 9), or an underscore (_).
• The name is case sensitive. For example, “Zone1” and “zone1” are different zones.
• You cannot create a zone with the same name as an existing zone, zone alias or zone set.
For example, if you create a zone named “new”, you cannot give a zone, zone alias, or zone
set the same name.
• The following characters are invalid for Brocade switches: caret (^), dash (-), and dollar sign
($).
Naming Conventions for McDATA and Connectrix Switches
:
• The name can have a maximum of 64 characters.
• The first character of a zone name must be a letter (A-Z, AZ).
• A zone name cannot contain spaces.
• Valid characters are a-a, AA, 0-9, caret (^), dash (-), underscore (_), and dollar sign ($).
• All names must be unique and may not differ by case. For example, myzone and MyZone
are considered to be the same zone.
Table 63
Zone Icons
Icon
Description
Its location on the page determines its use:
•
Displayed above Zone pane
- Button for creating zones.
•
In Zone pane
- Icon for a zone.
Zone Alias
Port
- Storage Essentials Provisioning Manager Software Storage Essentials Backup Manager Software Storage Essentials Chargeback Manager Software Storage Essentials Report Designer Software Storage Essentials Global Reporter Software Storage Essentials Enterprise Edition Software Storage Essentials Exchange Viewer Software Storage Essentials File System Viewer Software
