Stopping performance collectors, Setting the date and time for performance, Collectors – HP Storage Essentials NAS Manager Software User Manual
Page 226: Setting the date and time for, Performance collectors, Stopping performance
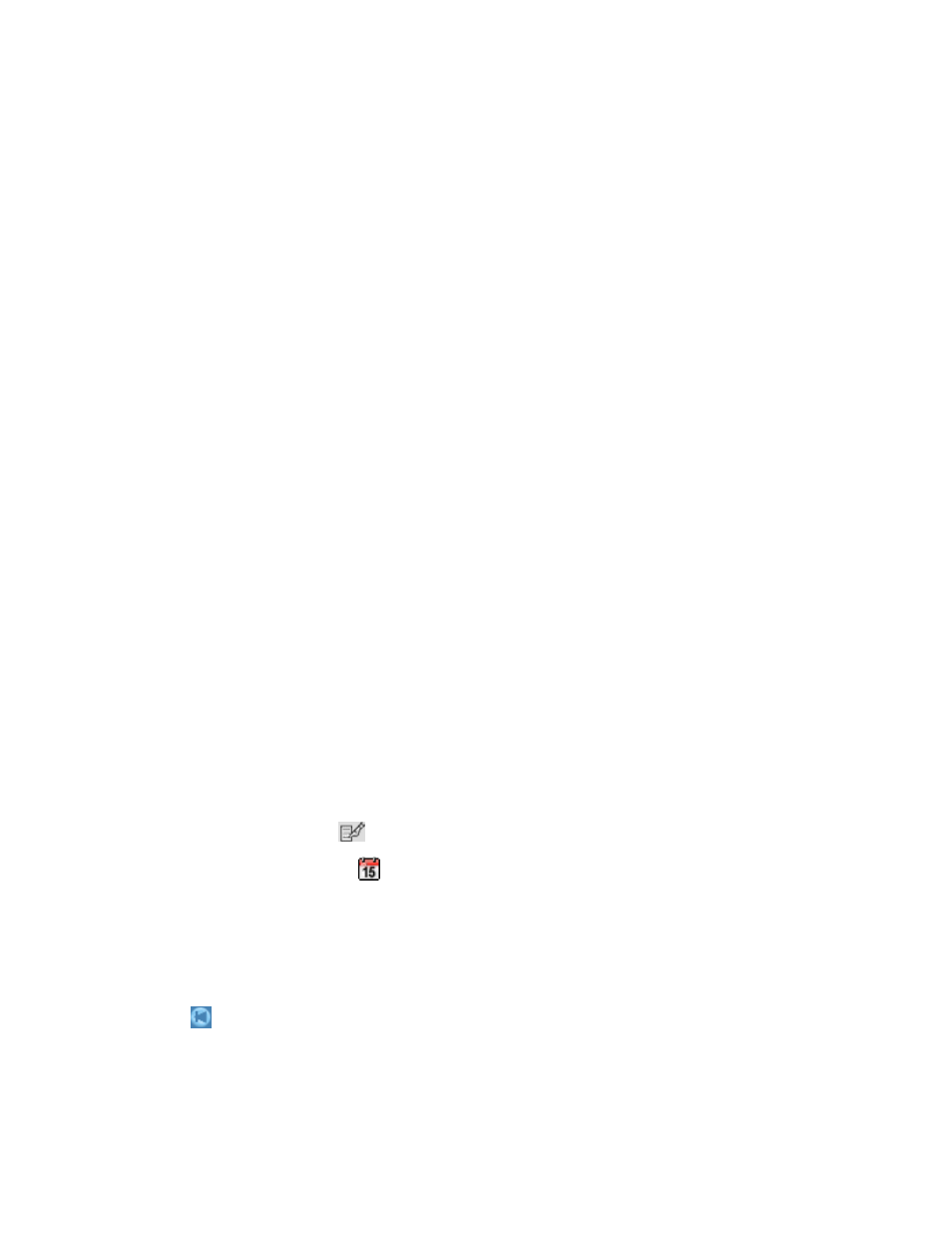
Configuring the Management Server
196
5.
Type a repeat interval and then select a unit of measurement from the drop-down menu.
The repeat interval determines how often the collectors gather the data.
6.
If you are asked to provide a proxy host, do the following:
a. Select a proxy host by clicking the Browse button.
b. Select a proxy host from the drop-down menu and then click OK.
c. Click OK again to set the time for starting the collector.
d. If you do not see any hosts displayed verify you have the latest CIM Extension version
installed and running on a host that can access the Engenio storage system.
7.
Click OK.
8.
To start more than one collector at once, select more than one collector on the Data Collection
tab and then click the Start Collectors button.
Stopping Performance Collectors
When you stop a collector, the management server stops gathering information for which the
collector is responsible. For example, if a performance collector is not running, its corresponding
statistics are no longer receiving information to display. One of the following occurs:
•
If there was originally no information gathered for the statistic, no data appears for that statistic.
•
If information was previously gathered for the report, old data appears for that statistic.
To stop a collector:
1.
Access the page for performance collectors (Optimize > Storage Essentials > Performance
Data Collection
).
2.
Click the Stop button corresponding to the collector you want to stop.
The collector stops gathering information for its corresponding reports.
To stop more than one collector at once, select more than one collector and then click the Stop
Collectors
button.
Setting the Date and Time for Performance Collectors
To set the date and time, do the following:
1.
Click Optimize > Storage Essentials > Performance Data Collection.
2.
Click the Edit button,
.
3.
Click the calendar icon,
.
4.
Enter the time in the time field. Make sure the time resembles a 24-hour clock, for example
22:00 for 10 p.m.
5.
Click the date.
The date is highlighted in pink.
You can navigate the calendar as follows:
- Displays the same month in the previous year
- Storage Essentials Provisioning Manager Software Storage Essentials Backup Manager Software Storage Essentials Chargeback Manager Software Storage Essentials Report Designer Software Storage Essentials Global Reporter Software Storage Essentials Enterprise Edition Software Storage Essentials Exchange Viewer Software Storage Essentials File System Viewer Software
