Adding an organization – HP Storage Essentials NAS Manager Software User Manual
Page 170
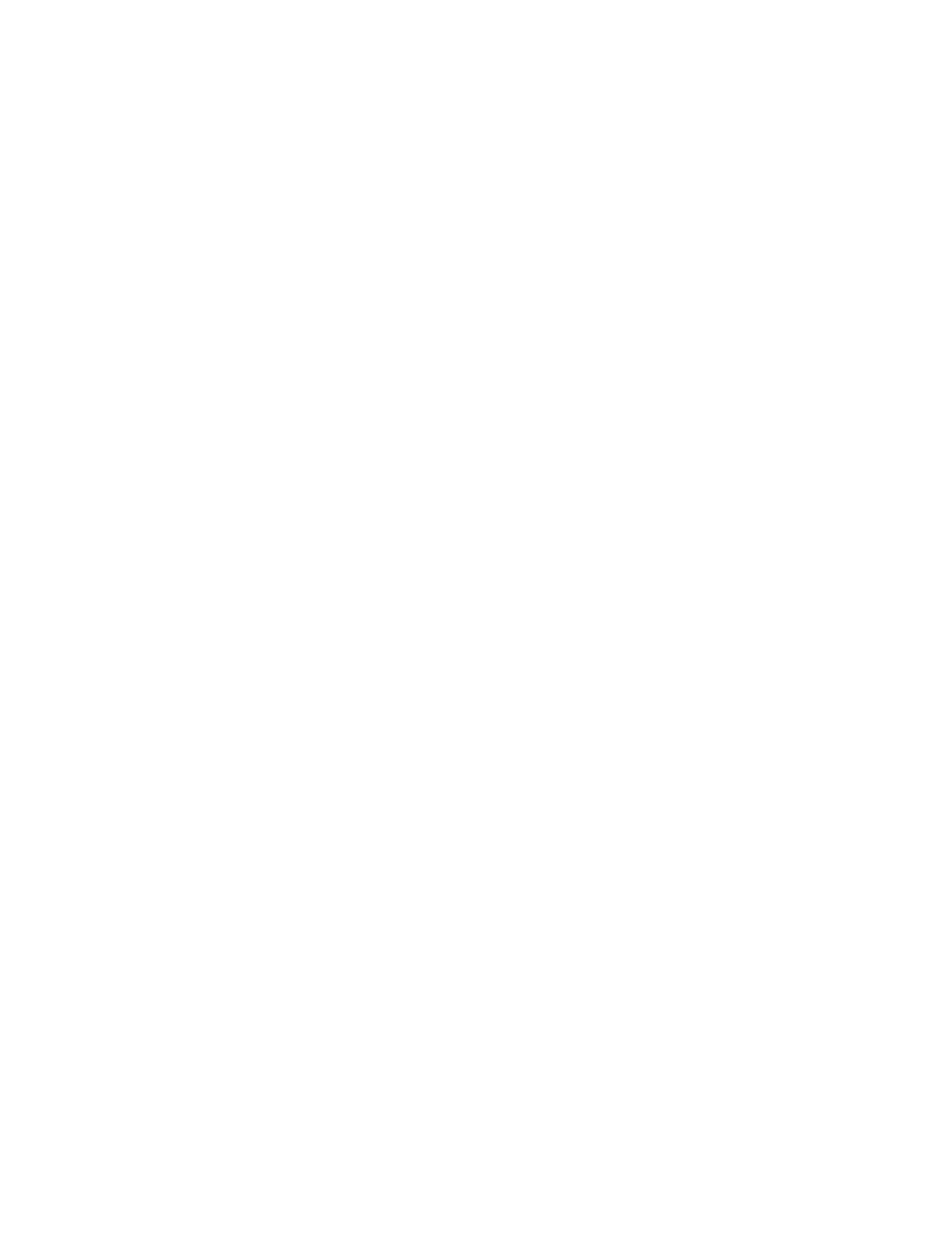
Managing Security
140
•
Adding an Organization
You can create new organizations to restrict access to certain elements. For example, assume you
do not want the help desk to have access to elements belonging to a certain group. You could
create an organization that does not allow access to those elements. Once you assign users to that
organization, they would only be able to access the elements you specified.
See the topic, ”
About the Security for the Management Server
” on page 125 for more information
about roles and organizations.
Keep in mind the following:
•
You cannot add organizations to any user with the Domain Administrator role, which has access
to all organizations by default.
•
Create child organizations first, then their parents.
•
When adding a child to an organization, do not add the organization's parent as a child. For
example, assume you created an organization named Child1, which is contained in a parent
organization named Parent1. When you are adding child organizations to Child1, do not select
Parent1, as this creates a loop.
•
Event Manager displays events from all elements regardless of the user’s organization.
•
All discovered elements are accessible in Business Tools, regardless of a user's restrictions. For
example, assume your account belongs to an organization that has only hosts as members. If
you run the business tool Switch Risk Analysis, the management server still provides information
about whether the switches are a risk in your environment.
To add an organization:
1.
Access Storage Essentials through one of the menu options, such as Options > Storage
Essentials
> Email Settings.
2.
In the upper-right corner, select Security > Roles.
3.
Click the New Organizations button.
4.
In the Name field, type a name for the organization.
The organization name can contain spaces, but it cannot be longer than 256 characters and it
cannot contain the carot ( ^) symbol—currently the system allows the carot symbol to be entered,
but the carot symbol should not be included in an organization’s name.
5.
In the Description field, type a description for the organization.
You cannot type more than 1024 characters in the Description field.
6.
Click the Add or Remove Members button to determine which elements the user will see.
7.
To add elements, expand the Elements node in the tree. Then, do at least one of the following:
• Select all elements of a certain type - Just select the node for that element type. For
example, you can select all the hosts by just clicking the Hosts node in the left pane. The
elements in that category appear in the Organization Members pane.
• Select individual elements - Expand the Elements node. Then, expand the node for the
element type, for example the Applications node. Select the elements you want to add to the
organization. The selected elements appear in the Organization Members pane.
- Storage Essentials Provisioning Manager Software Storage Essentials Backup Manager Software Storage Essentials Chargeback Manager Software Storage Essentials Report Designer Software Storage Essentials Global Reporter Software Storage Essentials Enterprise Edition Software Storage Essentials Exchange Viewer Software Storage Essentials File System Viewer Software
