Accessing capacity manager, About the toolbars in capacity manager, 78 capacity of an element – HP Storage Essentials NAS Manager Software User Manual
Page 547
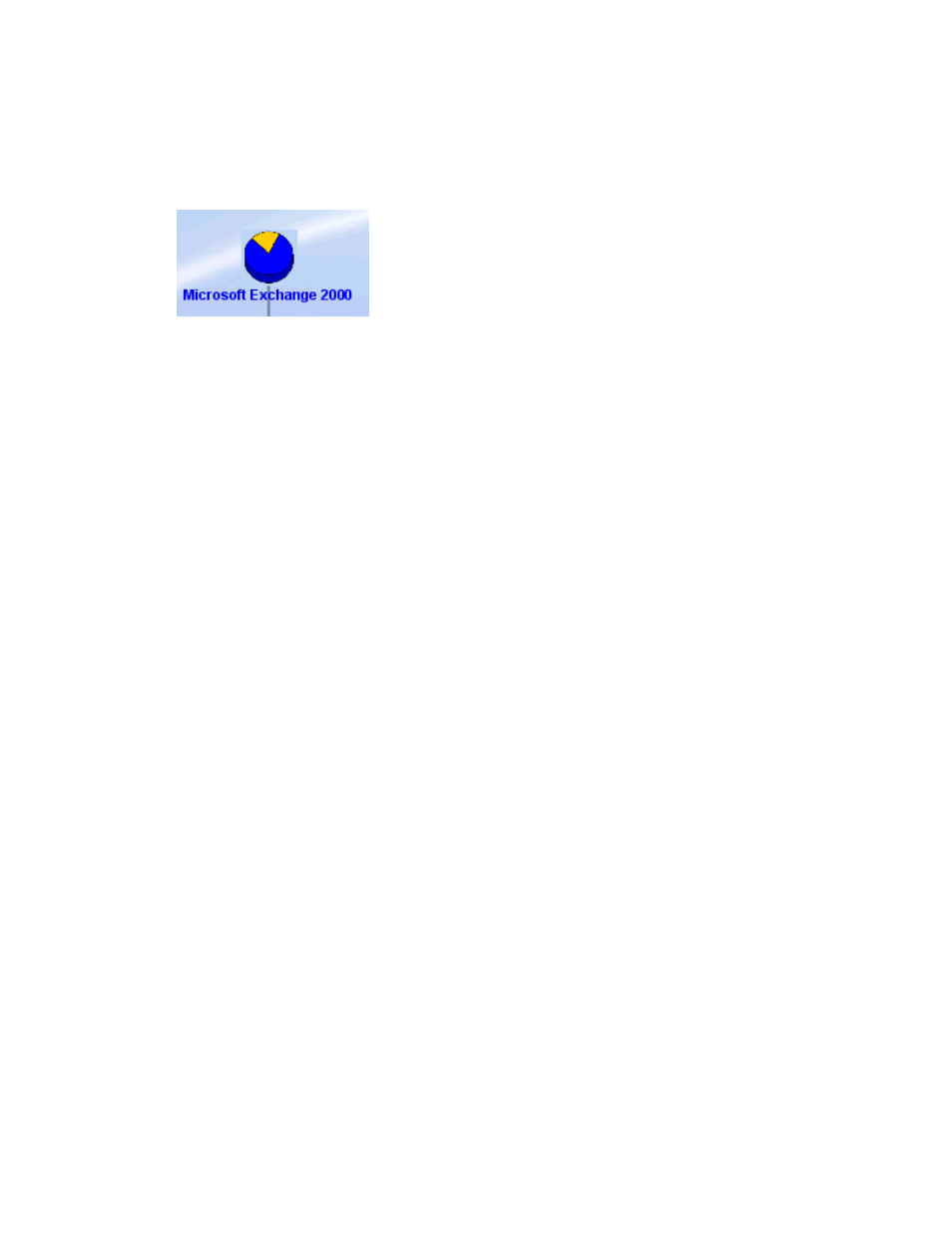
Storage Essentials 5.00.01 User Guide 517
For example, the element displayed in the following figure is about 75 percent available. The
rest if it is being used.
Figure 78
Capacity of an Element
You can obtain more detailed information about an element by clicking it in the right pane or in the
Capacity Manager tree, as explained in the topic, See ”
Finding the Capacity of an Element
page 521 for more information.
About the Capacity Chart Tab
The Capacity Chart tab lets create bar or line charts to view your capacity data. You can use these
charts to display trending information. See ”
Trending Information for Storage Capacity
” on page 527 for more information.
Accessing Capacity Manager
To access Capacity Manager, do one of the following:
• Click Tools > Storage Essentials > Chargeback Manager.
• Click Tools > Storage Essentials > Home. Then, click Capacity Manager in the left
pane.
About the Toolbars in Capacity Manager
Capacity Manager provides two toolbars. One in the upper pane and another in the lower pane.
The toolbar in the upper pane is the same as the one in System Manager. See ”
” on page 220 for information about the toolbar in the upper pane.
When the Capacity Chart tab is active, the toolbar in the lower pane provides the following
information:
- Storage Essentials Provisioning Manager Software Storage Essentials Backup Manager Software Storage Essentials Chargeback Manager Software Storage Essentials Report Designer Software Storage Essentials Global Reporter Software Storage Essentials Enterprise Edition Software Storage Essentials Exchange Viewer Software Storage Essentials File System Viewer Software
