Excluding hds storage systems from force device, Manager refresh – HP Storage Essentials NAS Manager Software User Manual
Page 114
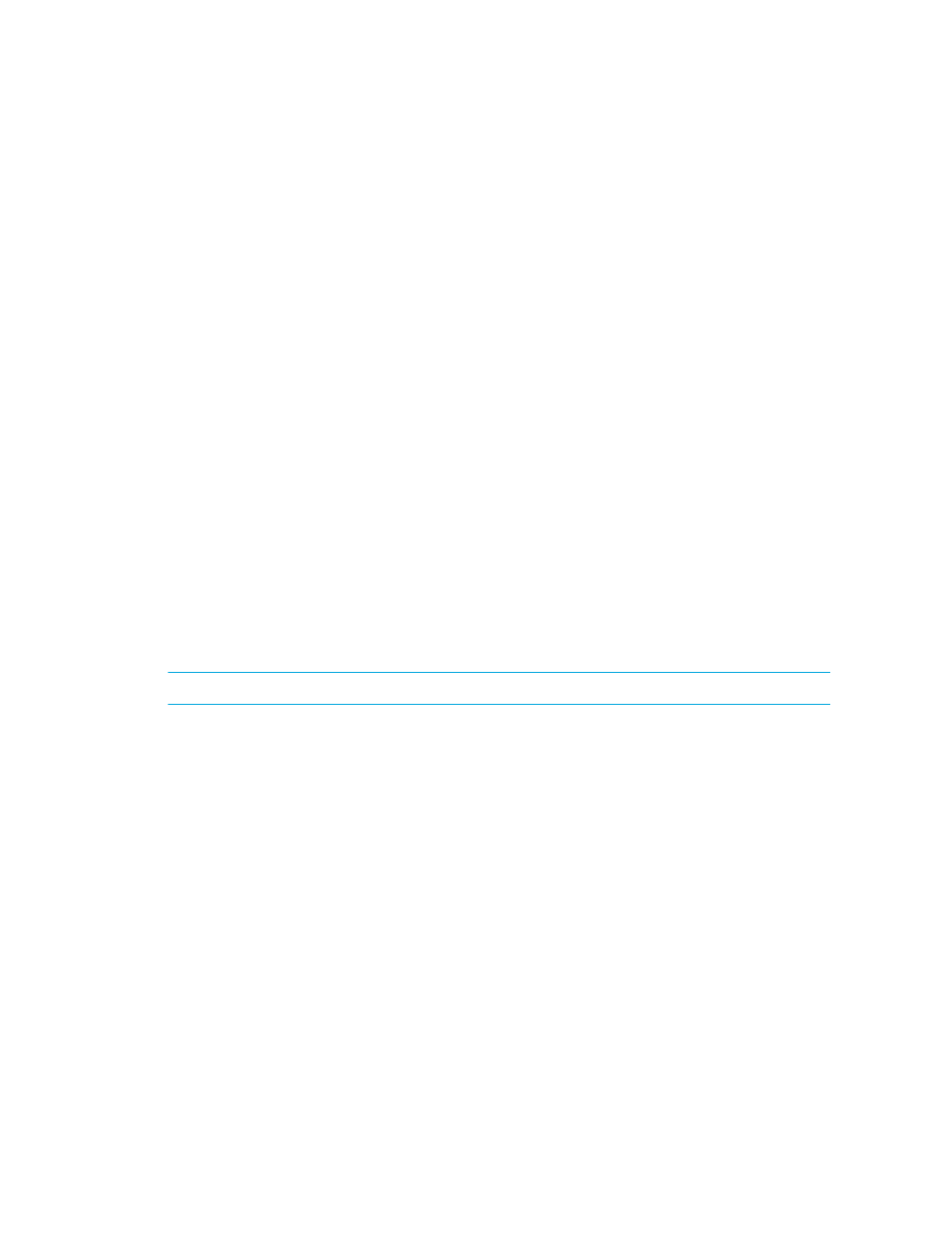
Discovering Filers, Tape Libraries, Switches and Storage Systems
84
7.
When you are done, click Save.
8.
Restart the service for the management server for your changes to take effect:
a. Go to the Services window on the management server.
b. Right-click AppStorManager.
c. Select Restart from the drop-down menu.
While AppStorManager is restarting, users are not able to access the management server. The
AppStorManager service must be running for the management server to monitor elements.
9.
To perform the forced refresh, select the Force Device Manager Refresh option on the Get
Details/Discovery Data Collection page.
10.
Click Get Details.
Excluding HDS Storage Systems from Force Device Manager Refresh
The management server obtains most of its information about the HDS storage systems from the
HiCommand Device Manager (proxy server) it discovered. If HiCommand Device Manager, does
not have the latest information, the management server also displays the outdated information.
To make the management server aware of any changes, make sure the HiCommand Device
Manager it discovered has the latest information. This can be done by forcing the HiCommand
Device Manager to refresh its data. The management server is then made aware of these changes.
When the Force Device Manager Refresh option is selected, the management server refreshes
discovered HiCommand Device Manager (proxy server), unless specified. If you do not want a
HiCommand Device Manager to be refreshed, you must assign the HDS storage systems that use
HiCommand Device Manager to the cimom.HdsSkipRefresh property, as described in the
steps in this section.
IMPORTANT:
Before performing any provisioning operations, you should perform a forced refresh.
To exclude HDS storage systems from a forced refresh:
1.
Select Options >Storage Essentials > Manage Product Health > Advanced.
2.
Click Show Default Properties at the bottom of the page.
3.
Copy the following command. How you copy the text depends on your Web browser. If you are
using Microsoft Explorer or Netscape Navigator, select the text and then right-click the selected
text. Then, select Copy.
# cimom.HdsSkipRefresh=61038,61037
4.
Return to the Advanced page (Options >Storage Essentials > Manage Product Health >
Advanced
).
5.
Paste the copied text into the Custom Properties field. How you paste the text depends on
your Web browser. If you are using Microsoft Explorer or Netscape Navigator, right-click the
field and select Paste.
- Storage Essentials Provisioning Manager Software Storage Essentials Backup Manager Software Storage Essentials Chargeback Manager Software Storage Essentials Report Designer Software Storage Essentials Global Reporter Software Storage Essentials Enterprise Edition Software Storage Essentials Exchange Viewer Software Storage Essentials File System Viewer Software
