Viewing the results of logging, Managing the display of events – HP Storage Essentials NAS Manager Software User Manual
Page 195
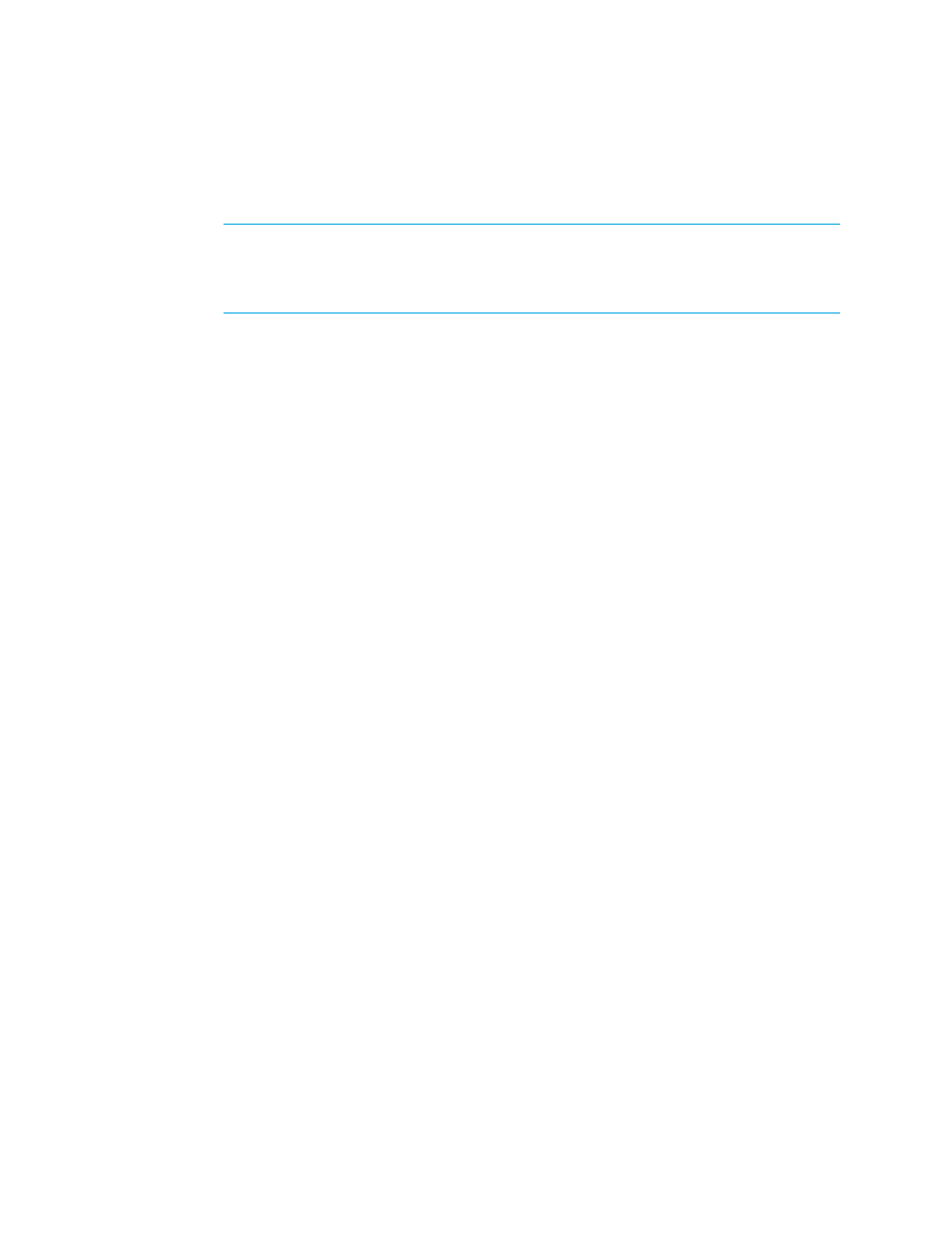
Storage Essentials 5.00.01 User Guide 165
• Day(s)
• Week(s)
NOTE:
The minimal interval you can schedule is one day. If you select Hour(s), Minute(s)
or Second(s), you must enter an interval that equals more than a day. For example, if you
select Hour(s), you must enter 24 or more. Just as if you select Minute(s), you must enter
1440.
6.
Click the Enable option.
7.
Click the Save Schedule button.
8.
To view the results of the scanning, click the Result tab periodically.
Viewing the Results of Logging
You can view when an error occurred and at what time it was discovered by accessing the Results
tab for logging.
To access the Results tab:
1.
Click Options > Storage Essentials > Manage Product Health in HP Systems Insight
Manager.
2.
Select Log Files in the tree.
3.
Click the Results tab in the Log Files pane.
The following is displayed:
• Scan Date/Time
• Error Occurred Time
• Error Description
Managing the Display of Events
This section describes the following:
•
Controlling the Display of Cleared and Deleted Events
•
Modifying the Clearing and Deletion Frequency
•
Configuring the Clearing of Events
•
Configuring the Deletion of Events
Controlling the Display of Cleared and Deleted Events
You can control how the management server displays events by modifying one or more of the
following:
•
The Clearing and Deletion Frequency
- The frequency table determines how often the user
interface in Event Manager removes events and marks events as “cleared.” Events always
display as they occur in the user interface.
- Storage Essentials Provisioning Manager Software Storage Essentials Backup Manager Software Storage Essentials Chargeback Manager Software Storage Essentials Report Designer Software Storage Essentials Global Reporter Software Storage Essentials Enterprise Edition Software Storage Essentials Exchange Viewer Software Storage Essentials File System Viewer Software
