Scheduling backup collection for master servers, Editing the schedule of backup collection – HP Storage Essentials NAS Manager Software User Manual
Page 204
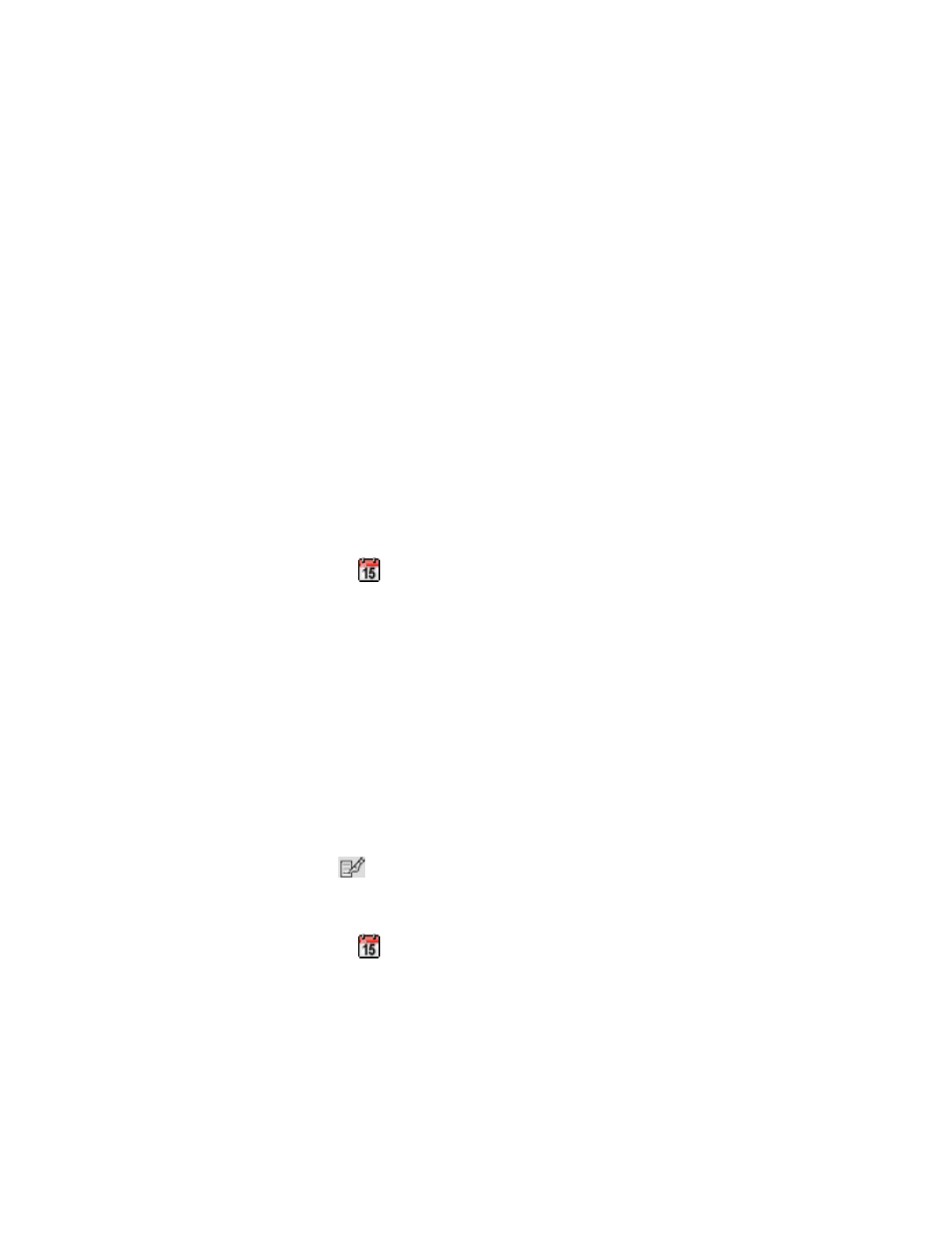
Configuring the Management Server
174
• Click the Stop button to stop the collector.
Scheduling Backup Collection for Master Servers
You can configure the management server to obtain information about your master backup servers
at a set interval.
Keep in mind the following:
•
Make sure these collectors run at least daily so the latest backup information is displayed in
Backup Manager.
•
All collectors are stopped during Discovery Data Collection/Get Details. This means that during
Discovery Data Collection/Get Details data, such as for Backup Manager, is not updated.
•
The process of Discovery Data Collection/Get Details takes time. It is recommended you perform
this procedure when the network is not busy.
To obtain image details for a backup server:
1.
Click Tools > Storage Essentials > Home > Configuration > Backup.
2.
Verify the Collection tab is displayed.
3.
Select the management servers you want to obtain image details.
4.
Click the Start button under the Action column.
5.
Click the calendar icon,
.
6.
In the Time field, type the time in 24-hour format with the hour and minutes separate by a colon,
for example, 22:15. Today’s date is highlighted in pink. Click the date you want the scan to run.
Click Set.
7.
Enter an interval in minutes in the Minutes field. This property determines how often the
management server gathers information from the master server.
8.
Click OK.
The management server gathers information about image details.
Editing the Schedule of Backup Collection
To change when the management server obtains image details for a backup server:
1.
Click Tools > Storage Essentials > Home > Configuration > Backup.
2.
Verify the Collection tab is displayed.
3.
Click the Edit button,
corresponding to the master server you want to modify for its
collection of image details.
4.
Click the Start button under the Action column.
5.
Click the calendar icon,
.
6.
In the Time field, type the time in 24-hour format with the hour and minutes separate by a colon,
for example, 22:15. Today’s date is highlighted in pink. Click the date you want the scan to run.
Click Set.
- Storage Essentials Provisioning Manager Software Storage Essentials Backup Manager Software Storage Essentials Chargeback Manager Software Storage Essentials Report Designer Software Storage Essentials Global Reporter Software Storage Essentials Enterprise Edition Software Storage Essentials Exchange Viewer Software Storage Essentials File System Viewer Software
