14 selecting the date and time from the calendar – HP Storage Essentials NAS Manager Software User Manual
Page 201
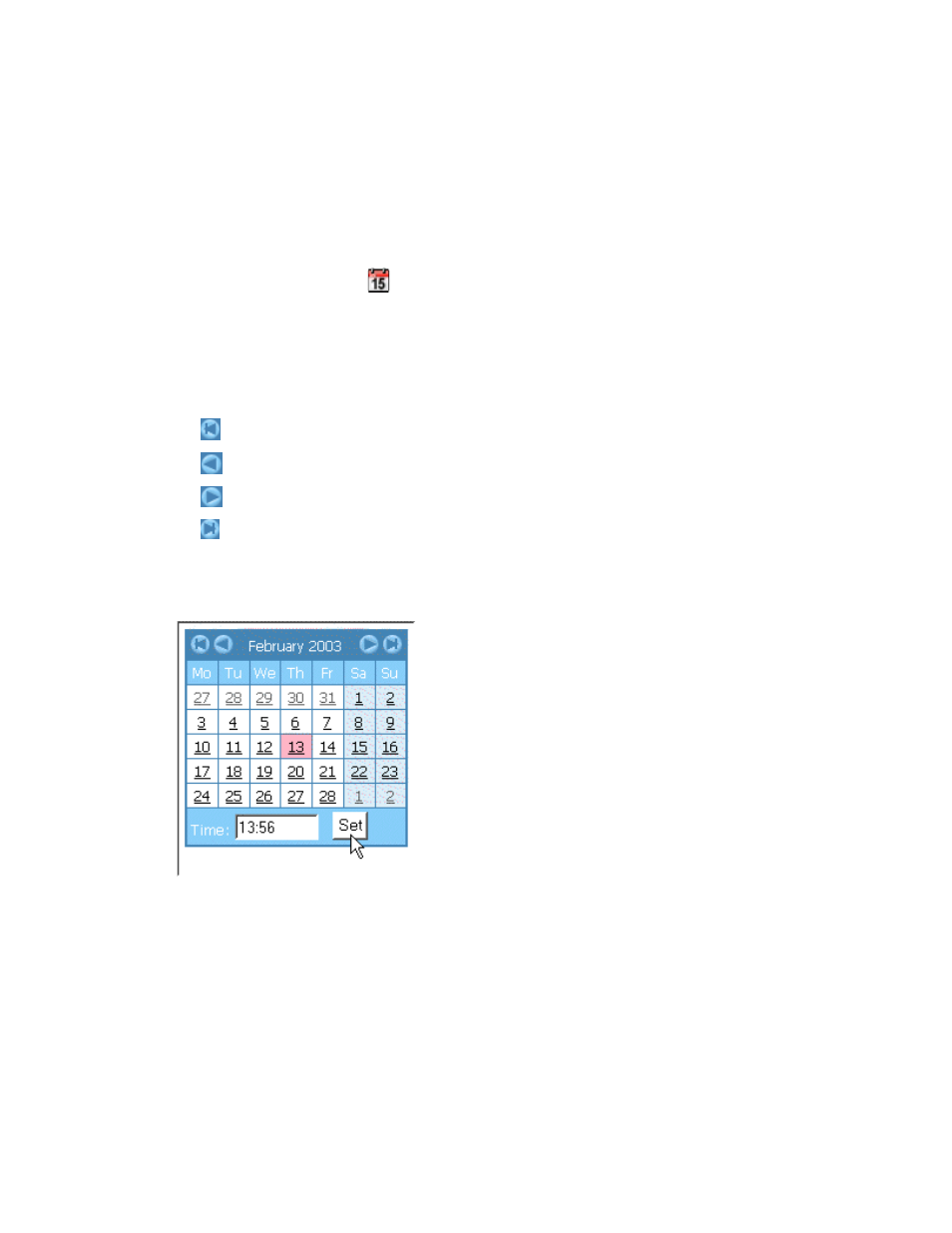
Storage Essentials 5.00.01 User Guide 171
7.
If you want more than one process to be used for gathering information, change the number in
the Thread field. For example, if you type 2 in the Thread field, two processes are used to
collect the information. The more processes you assign to collecting information, the faster the
information is collected. If you assign a large number of processes, you may slow down the
management server.
8.
Click the calendar icon,
.
9.
Enter the time in the time field. Make sure the time resembles a 24-hour clock, for example
22:00 for 10 p.m.
10.
Click the date.
The date is highlighted in pink.
You can navigate the calendar as follows:
- Displays the same month in the previous year
- Displays the previous month
- Displays the next month
- Displays the same month in the following year
11.
When you are done, click the Set button.
The management server sets the time.
In the following figure, the calendar sets the date and time at 1:56 p.m. February 13, 2003.
Figure 14
Selecting the Date and Time from the Calendar
12.
Click OK.
Scheduling File System Viewer Scan Checker and Scan Status
The File Scan Checker tool enables file servers that have their data collection blocked to be scanned
again. The File Scan Checker removes references to File SRM data collections that started more than
one hour ago so the management server no longer assumes a data collection on the file server is
still occurring.
- Storage Essentials Provisioning Manager Software Storage Essentials Backup Manager Software Storage Essentials Chargeback Manager Software Storage Essentials Report Designer Software Storage Essentials Global Reporter Software Storage Essentials Enterprise Edition Software Storage Essentials Exchange Viewer Software Storage Essentials File System Viewer Software
