Chapter 6 - editing data, 1 editing items, Editing assembly items – Wasp Barcode Inventory Control User Manual
Page 99: E topic, Creating a kit item
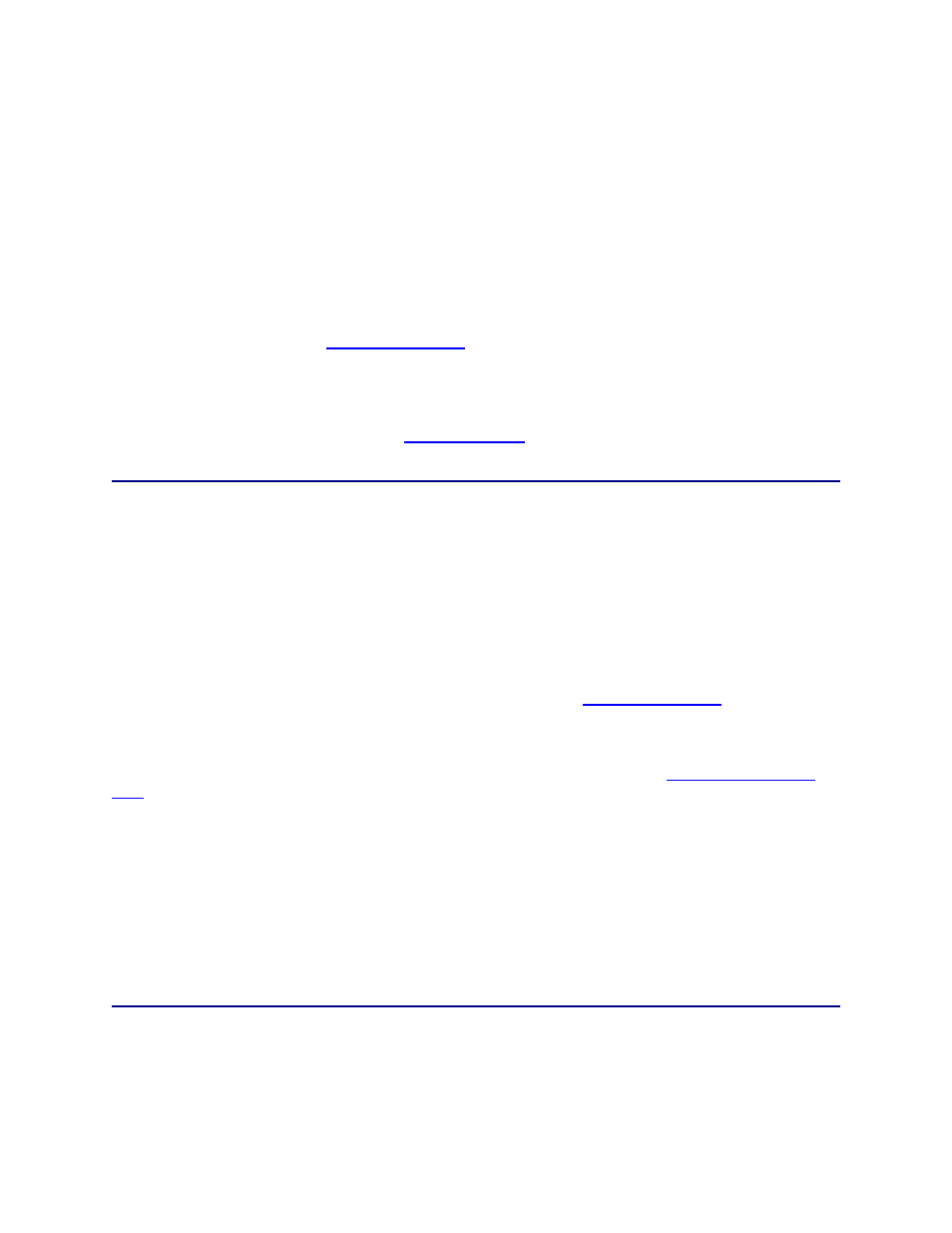
InventoryControl Printable Help
5.11 Creating a Kit Item
Chapter 6 - Editing Data
6.1 Editing Items
The Edit Items screen allows you to modify an existing item. This screen is accessed from the Item List
by highlighting an item in the list, then clicking the Edit button on the toolbar. For more information on
using the List screens, see the
The Edit Items screen is identical to the New Item screen, except all the information previously entered
for the item appears on the screen. You can change any of this information. For information on using
each tab of the screen, please refer to the
topic.
6.2. Editing Assembly Items
Pro and Enterprise Versions Only
Note: For information on the benefits of upgrading your version of InventoryControl or WaspNest
Inventory, please select Help > Benefits of Upgrading on the Main screen.
The Edit Assembly Items screen allows you to modify an existing assembly item. This screen is
accessed from the Item List by highlighting an assembly item in the list, then clicking the Edit button on
the toolbar. For more information on using the List screens, see the
The Edit Assembly Items screen is identical to the New Assembly Item screen, except all the
information previously entered for the item appears on the screen. You can change any of this
information. For information on using each tab of the screen, please refer to the
topic.
When editing assembly items, there are two points to keep in mind:
1. You will need to sync the mobile device in order for the changes to be transferred.
2. The change of configuration will not impact mobile transactions already done on the device.
Example: You create an assembly item with two component parts, Item 1 and Item 2. Later, you
edit the assembly item to have three component parts, Item 1, Item 2 and Item 3.
84
