7 custom text and custom numbers and dates tab, 8 saving the new item, Custom texts/custom numbers and dates tab – Wasp Barcode Inventory Control User Manual
Page 117: Saving the new item
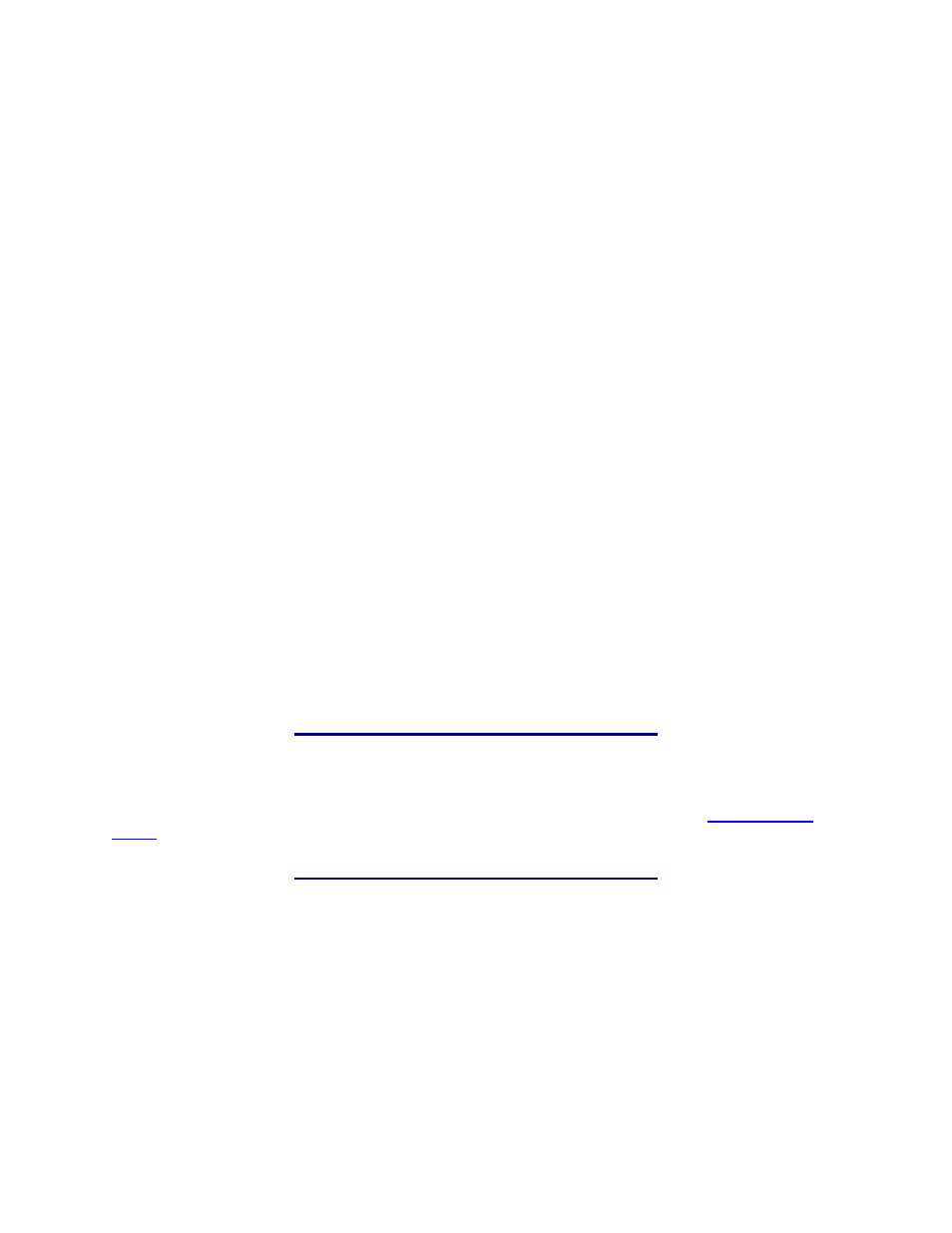
InventoryControl Printable Help
5. Enter the number of days lead time the supplier needs to process orders for this item in the Lead
Time (in days) field. The lead time is the time from the requisition date to the delivery date. For
example, if you need the item by the 15th of the month and the supplier requires 5 days to deliver the
order, you would enter 5 here to ensure the order is sent to the supplier timely.
6. The
Status field displays the supplier's current status (Active or Inactive). You can change the status
by making a new selection from the drop down menu.
7. You can make this the default supplier for this item by checking the Make this the default Supplier
while ordering this item checkbox (Pro and Enterprise versions only). When this is selected, this
supplier will automatically populate purchase orders for this item. You can change the supplier on the
purchase order, if needed.
8. Any notes entered for this supplier will appear in the Notes section.
9. You can enter the supplier's unit of measure settings in the Order Unit Settings screen (Pro and
Enterprise versions only). This is the unit used by the supplier when shipping this item. This may
be box, pallet, etc. This is different from the "Eaches" stocking unit you entered on the Additional
tab. For example, you may have entered "jar" for the stocking unit on the Additional tab, but the
supplier may ship the item in boxes containing 10 jars. When creating purchase orders, you would
want to specify the Order Unit as box rather then jar (or you could end up with 100 boxes of jars
rather than 100 jars).
10. When you are done entering supplier information, click the Custom Texts or Custom Numbers and
Dates tab (these tabs are optional).
Deleting Suppliers from an Item:
1. Highlight the supplier you want to delete from this item in the Supplier screen.
2. Click
the
Delete button.
7.2.7 Custom Text and Custom Numbers and Dates Tab:
For information about the Custom Texts and Custom Numbers and Dates tabs, see
.
7.2.8 Saving the New Item:
When you have finished adding information, click the OK/Save button. The system behaves differently at
this point depending on your settings on the Options screen.
When
the
Close New Form option is turned off: Click Save to commit your entry or click
Close to exit the form.
When
the
Close New Form option is turned on: Click OK to commit your entry and exit
the form or Cancel to exit the form without saving your entry.
102
