4 windows mobile device - default settings, 5 windows mobile device - rebooting, 6 windows mobile device - enabling the scanner – Wasp Barcode Inventory Control User Manual
Page 404
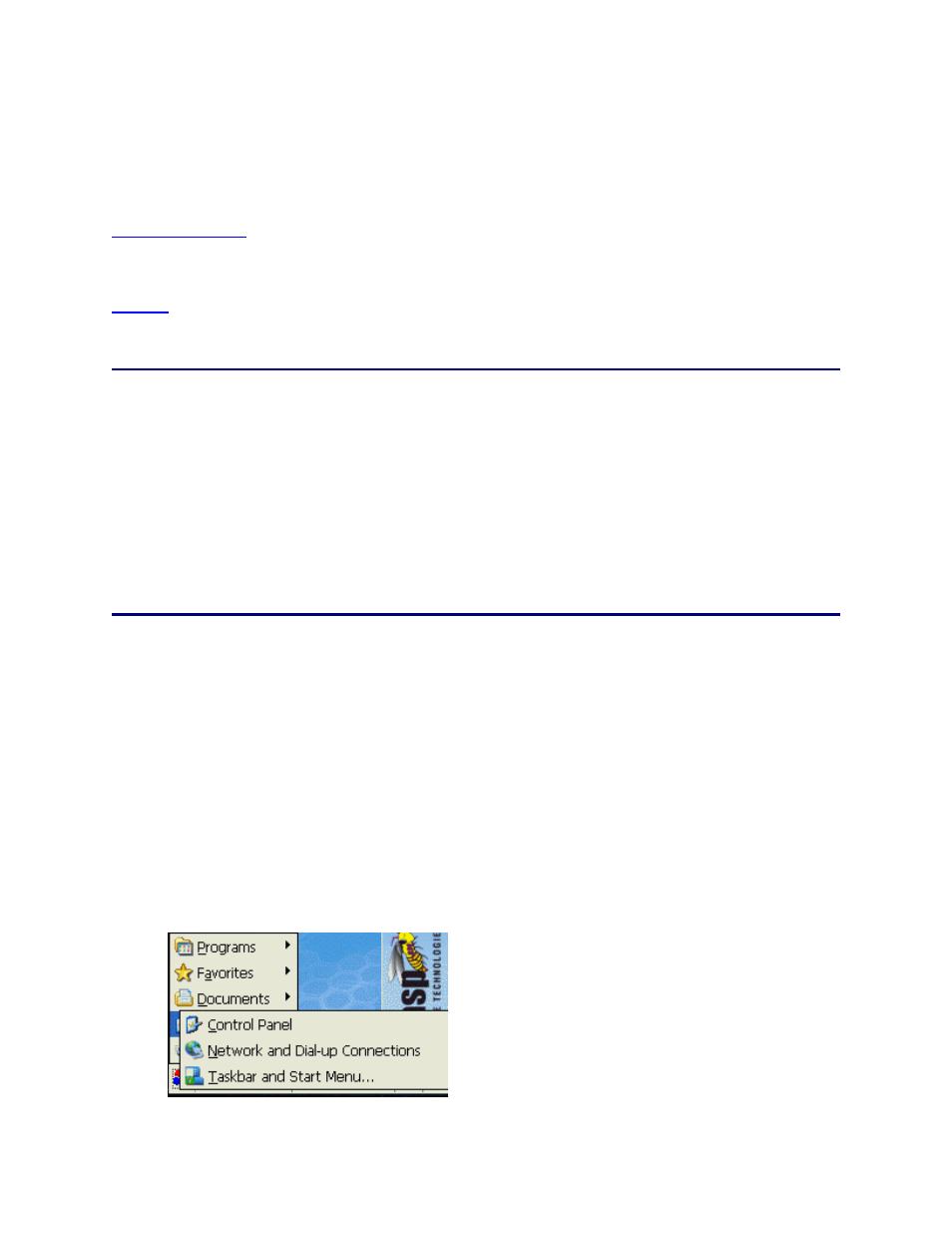
InventoryControl Printable Help
20.4 Windows Mobile Device - Default Settings
The Windows Mobile version of InventoryControl offers several time-saving features:
Site Configuration
: If your company uses the same two Sites for all inventory purpose, in the Site
Configuration screen, you can set up your device to automatically include these Sites in the appropriate
fields in InventoryControl.
Pinning
: Pinning can be used to lock the values in any field. This enables you to enter repeated
information rapidly without having to manually re-enter repetitive data.
20.5 Windows Mobile Device - Rebooting
If your device locks up, you can perform a warm reboot. This will reset the device and should return it to
normal functioning. A warm reboot will not affect your data.
To perform a warm reboot, gently insert a pin into the Reset hole on the back of the device, then remove
the pin.
The device will reset.
20.6 Windows Mobile Device - Enabling the Scanner
Before you use InventoryControl on your Windows Mobile Device for the first time, you may need to
enable the scanner.
If at any time the scanner on your mobile device stops functioning, this procedure should also restore its
functionality.
Enabling the Scanner:
1. Tap
the
Start icon at the bottom left corner of the device screen.
2. Select
Settings > Control Panel.
389
