Wasp Barcode Inventory Control User Manual
Page 165
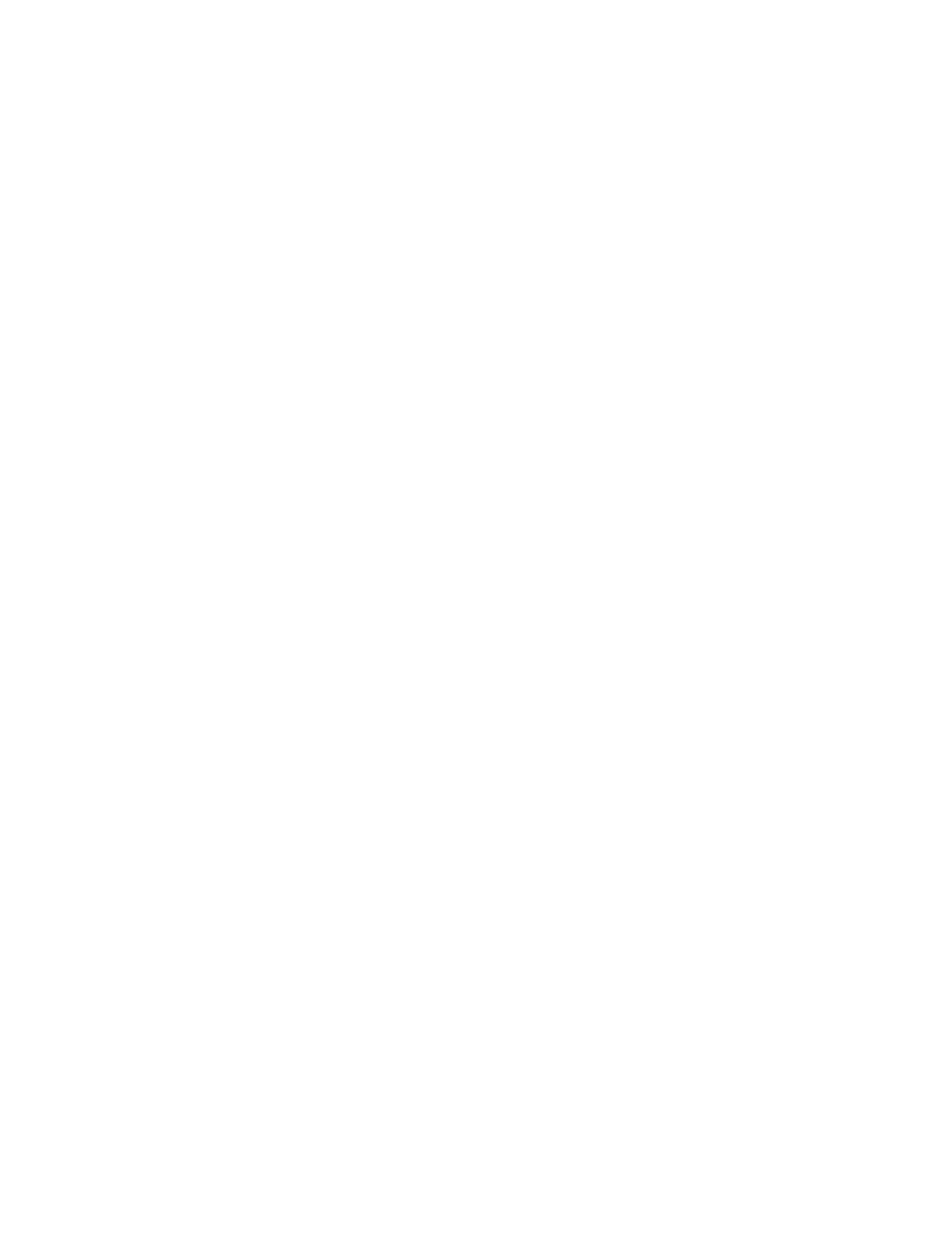
InventoryControl Printable Help
You can only check-In inventory from a customer that was previously entered on the Create New
Customer screen and only customers who have items checked-out will appear in the Customer List.
After a customer is selected, the customer information is displayed.
4. Complete the Track By fields: As mentioned above, the Track By fields are enabled based on the
Item Number you enter. If there are no Track Bys set for the selected item, these fields will be
disabled. Track By fields are enabled or disabled at the time the item is entered on the Create New
Item screen or when editing an item on the Edit Item screen.
If the item being checked-in is tracked by Serial Number, after the Serial Number is entered, the
default location in the Location drop down list will be the location from which the Item was checked-
out.
For items not tracked by Serial Number, the default check-in location is the first location of all the
locations from which this customer has this item checked-out. For example, if a customer has an
item checked out from three locations - A, B, and C - Location A will become the default location
when the Item Number is entered.
5. Enter the Check-In Location: The locations included in the Locations drop down list are also
limited by any other tracked by options that may have been enabled for this item. Thus, the listed
locations will:
1. Have an item Checked-Out by the selected customer
and
2. Match all other Track By options enabled for this item
Using the previous example, if the Track By Lot option is enabled, and the Lot for the item at
Locations A and B is 123, but the Lot for this item at Location C is 199, once you input 123 in the
Lot field of the Check-In screen, only Locations A and B will be displayed in the Location drop list.
The default check-in location can be replaced by selecting the location of choice from the drop down
list.
will cause the item to be Moved automatically to the selected location immediately after the check-in.
Continuing with the example above, if the item came from Location A but you want to check it into
Location F, click
checked-in to Location A and then moved to Location F automatically.
The Notes field allows you to add and store additional information that describes the transaction.
6. Once you have entered the required information on the Check-In screen, click the Check-In button to
add the transaction to the Pending Transaction List. All fields on the screen will be cleared and all
but the Item Number field will be disabled. You can either select another item for Check-In or you
can click Commit on the Pending Transaction List to submit the transaction(s).
The Check-In button will not be enabled until all required information is entered in the appropriate
fields. The Commit button will not be enabled until at least one Check-In is posted to the Pending
Transaction List.
150
