Wasp Barcode Inventory Control User Manual
Page 204
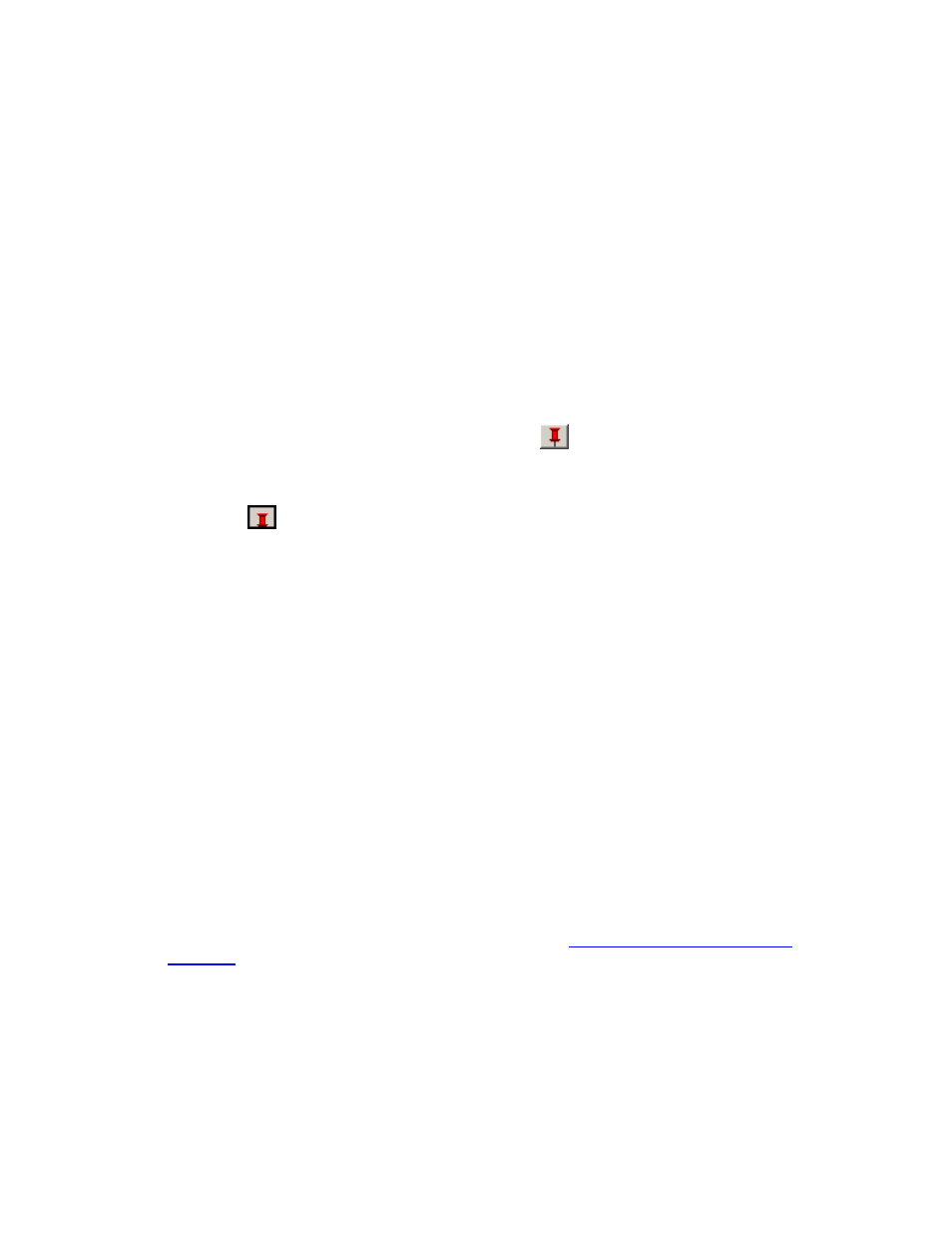
InventoryControl Printable Help
Possible statuses are:
New - This always displays when creating a new order.
Issued - Once the purchase order is printed or emailed, the status changes to Issued.
In Process - Once the order has started to be received (via the Receive screen
accessed from the Receive/Pick menu), the status becomes In Process and the
Received Quantity will display for each item on the order.
Overdue - This status can appear for New or In Process orders that have passed the
designated due date. This orders will appear with a symbol on the Purchase Order List
to alert you of their overdue status.
Closed - This status means the order has been completed and marked as closed.
Note: To prevent fields from clearing, click the pushpin
button located to the right of the field
you want to lock. Pushpins can be used to lock the values in all but one required field so that a
scanner can be used to rapidly add inventory just by repeatedly scanning barcodes into that field.
Clicking the
button will unlock the field.
2. Enter a supplier in the Supplier field. You can scan a value into this field, manually enter a value
or click on the field to view a drop down list. The list contains the last 10 Suppliers selected on
this screen. Select
New Supplier screen to add a new supplier to the database.
When a supplier is selected, the Supplier Address information automatically populates. If the
selected supplier has more than one address, you can select the Address Type from the drop
down list.
After you enter the Supplier information, you can click the Items at Minimum Stock Level
button at the bottom of the screen. The system will then check for any items for this supplier that
are at or below their minimum stock levels and populate the purchase order with those items.
3. Enter
a
Purchase Order Number. Each purchase order is assigned a unique identifier
consisting of an alpha-numeric value up to 36 characters. This number can be manually entered
each time you create a new purchase order or you can create a template that the software will
use to automatically generate a number for you. If you have set up a template, click the
Generate button to have InventoryControl create and assign a PO number. The template can
contain any combination of custom text, dates and/or counters enabling you to create a unique
identifier that is meaningful to your company. For more information on setting up automatically
generated Purchase Order Numbers, please refer to the
Formatting PO and Pick Order
Numbers
topic.
You should set up your numbers to contain a date field, followed by a serialized (count field), at
the very least.
4. Select
a
Ship To Address using the drop down menu. All address types you entered on the
Company Information screen will appear in the list, or you can select
address. Selecting
address. For more information on the Company Information screen, please refer to the
189
