Wasp Barcode Inventory Control User Manual
Page 192
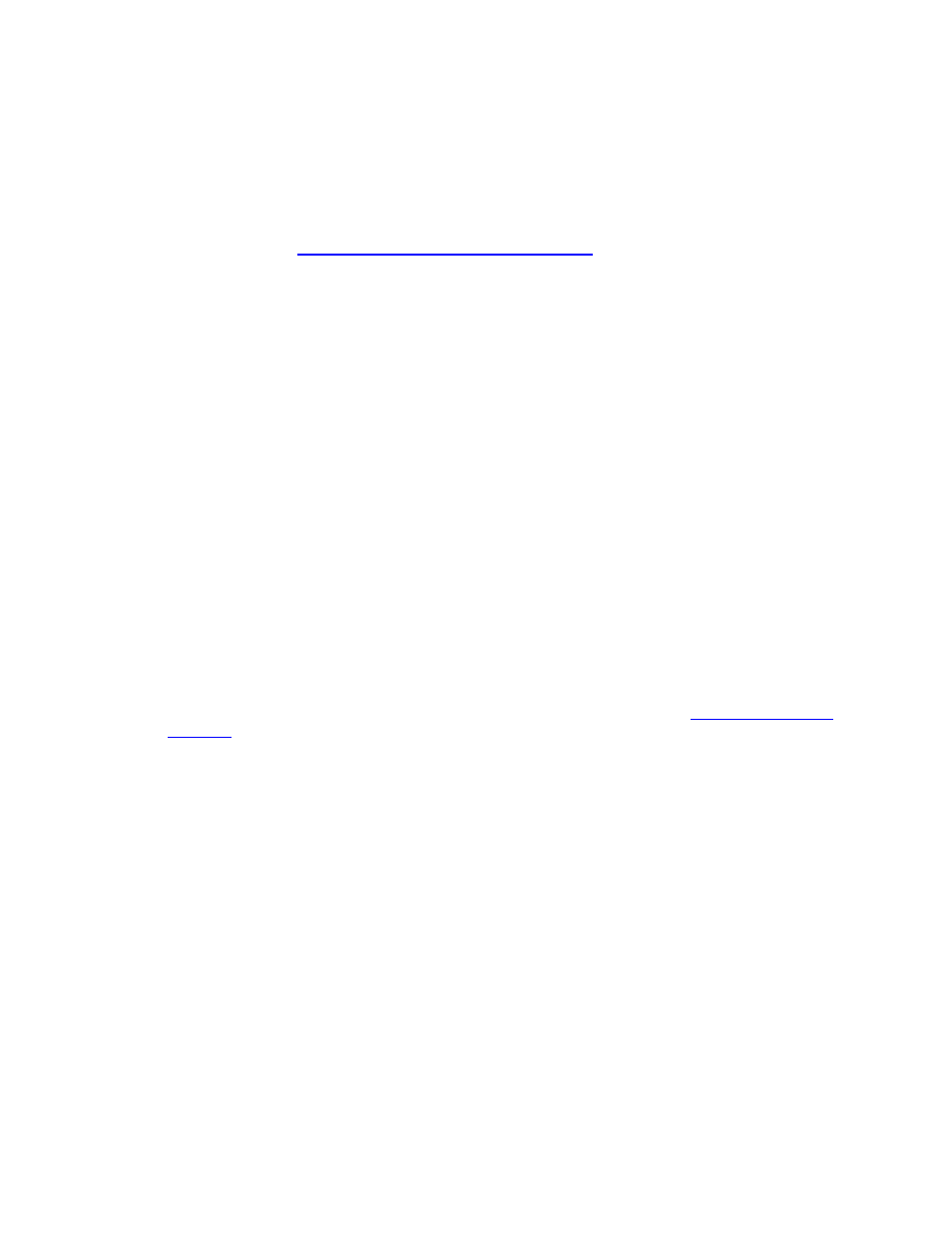
InventoryControl Printable Help
1. Enter
a
Pick Order Number. Each pick order is assigned a unique identifier consisting of an
alpha-numeric value up to 36 characters. This number can be manually entered each time you
create a new pick order or you can create a template that the software will use to automatically
generate a number for you. If you have set up a template, click the Generate button to have
InventoryControl create and assign an order number. The template can contain any combination
of custom text, dates and/or counters enabling you to create a unique identifier that is meaningful
to your company. For more information on setting up automatically generated Order Numbers,
please refer to the
Formatting PO and Pick Order Numbers
topic.
2. Enter a Customer in the Customer field. You can scan a value into this field, manually enter a
value or click on the field to view a drop down list. The list contains the last 10 Customers
selected on this screen. Select
to the Create Customer Supplier screen to add a new customer to the database.
When a customer is selected, the Customer Address information automatically populates. If the
selected customer has more than one address entered for it, you can select the Address Type
from the drop down list.
3. Enter
an
Order Date for this order. This date defaults to today, but you can change this date by
clicking the down arrow and selecting a new date.
4. Enter
a
Due Date for this order. You can type in a date in this field or click the down arrow to
select a date.
5. Enter
a
Reference Number for this Pick Order (optional).
6. Select the preferred shipping method for this order in the Ship Via field from the drop down list.
This list contains several commonly used shipping methods, however; you can type in a new
shipping method if desired. The new entry will appear in the drop down list for future purchase
orders.
Note: If you need to delete a Ship Method you have entered, you can do so on the Manage
Ship Methods screen. This screen also allows you to Print, Export and Add New methods. For
more information on the Manage Ship Methods screen, please refer to the
Managing Shipping
Methods
topic.
7. Enter any notes you want to associate with this order in the Notes field.
8. Now you are ready to enter your item information in the Line Item Details section. Complete this
information as follows:
Type - Select the type of item that needs to be picked. Options are:
o
Inventory - This item is in your inventory database. Use this to pick existing
items.
o
Non-Inventory - This item is not in your inventory database. Use this to pick
items that you do not want to appear in your inventory database, such as
marketing fliers or business cards.
o
Assembly - Assembly Items are a collection of items that, once grouped, are
considered to be a new, single item. Assembly Items are pre-assembled and
kept in stock.
o
Kit - Kit items are a collection of items that are grouped, or picked, at the time
they are sold.
177
