2 wdt2200 - creating the pdt database – Wasp Barcode Inventory Control User Manual
Page 309
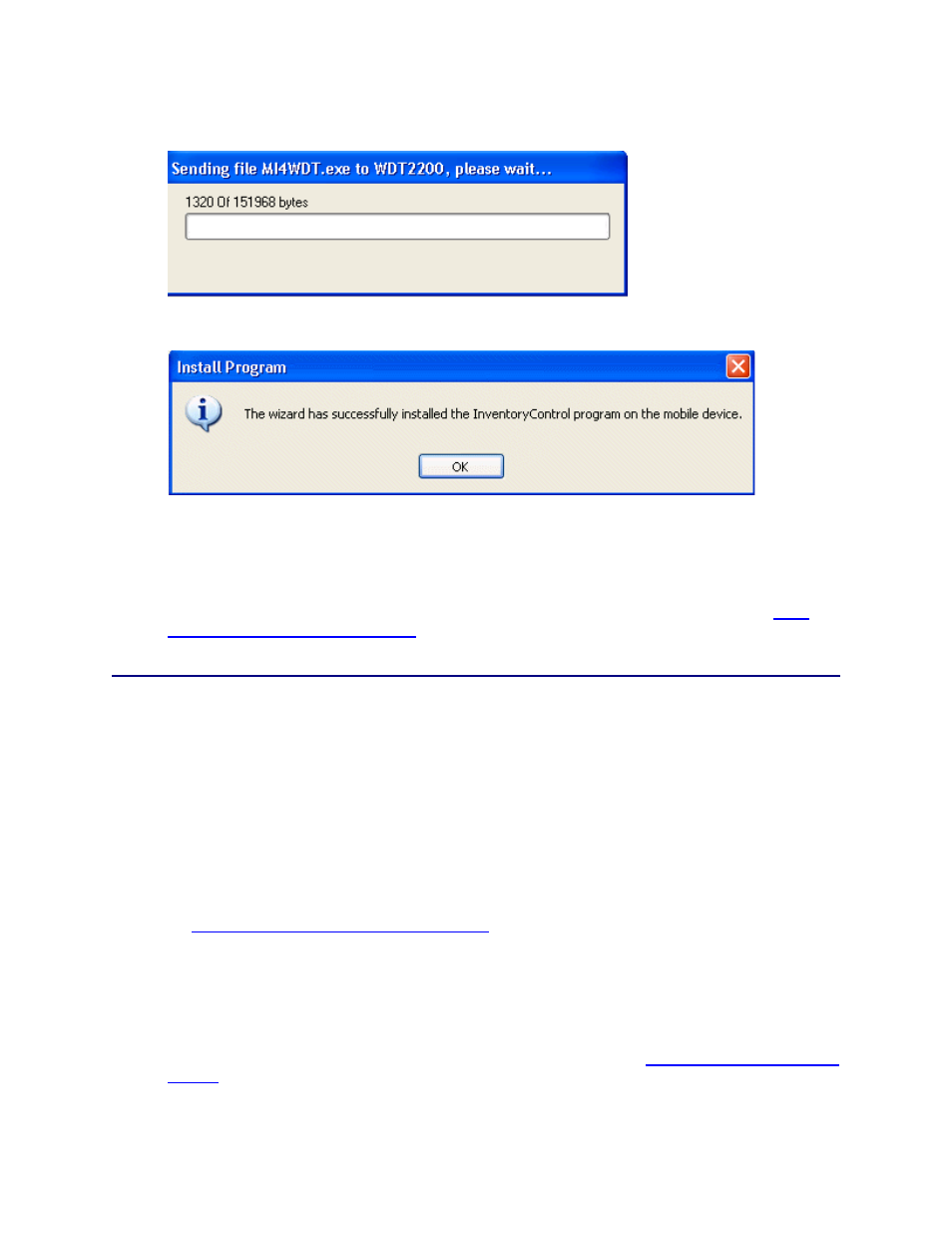
InventoryControl Printable Help
When the install has completed, the following confirmation message will appear:
6. Click
OK on the confirmation message.
After the first install of InventoryControl, you can resend the program at any time by connecting
the device and clicking the Transfer Program to Mobile Device button.
7. Next you need to create the mobile database. For more information, please refer to the
WDT
2200 - Creating the PDT Database
topic.
19.2 WDT2200 - Creating the PDT Database
After you send the InventoryControl program to your mobile device, you will need to create a mobile
version of the database so you can transfer the data from the pc to the mobile device. You will also need
to create a new database each time you want to send changes from the PC to the mobile device. Create
PDT Database builds the database that will be transferred to the PDT.
Note: If there are inventory transactions on the PDT which have not yet been transferred to the PC, you
should Receive the Data from PDT first. For more information on receiving data from the PDT, please
refer to the
WDT2200 - Receiving Data from the PDT
topic. Sending a new database first will result in
losing the data on the PDT.
Creating the Database:
1. If you are continuing the setup process, click the Next button at the bottom of the Setup WDT
2200 tab, or click the Create PDT Database tab. (You must send the InventoryControl program
to the device before you can send the database.) Please refer to the
WDT 2200 - Setting Up the
Device
topic for more information.
OR
294
