Wasp Barcode Inventory Control User Manual
Page 129
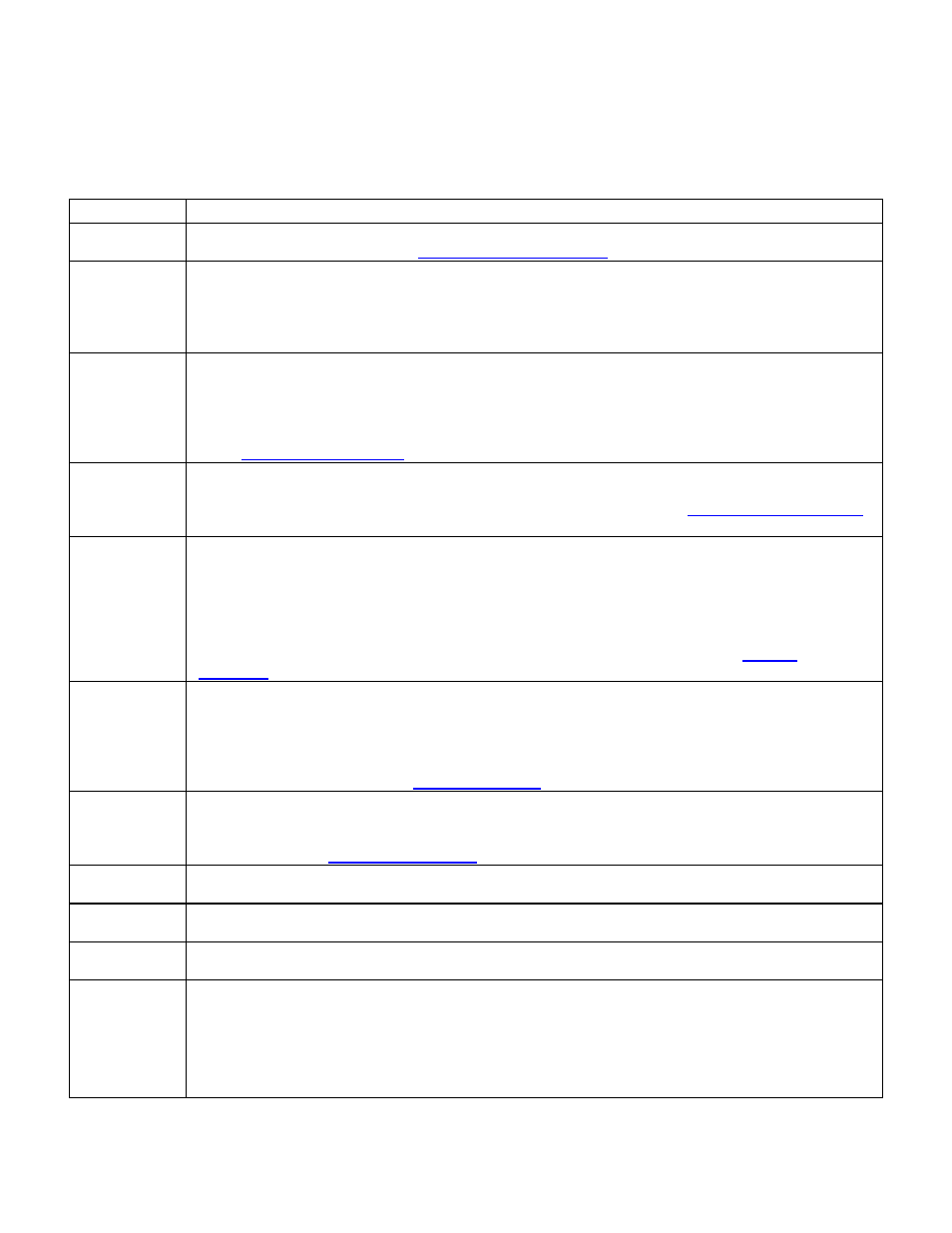
InventoryControl Printable Help
The toolbar at the top of the list screen provides quick access to a variety of functions and also allows you
to customize how the information on the list is displayed. Each of these functions is described below:
Button Description
Filter
Filter accesses the Find screen allowing you to quickly lookup information. For more information
on the Find screen, please see
.
Toggle
The Toggle button is enabled after you have used the Filter feature to limit the list to certain
information. Click the Toggle button to view all listings again. For instance, if you have filtered
your Item List to display only items with Monitor in the description field, you can click the Toggle
button to display all items on the list again. Click Toggle again and the list will again be filtered
by your selection.
Check-In
(Applies to the Item and Inventory List screens only.)
Highlight a listing that is Checked Out,
then click the Check-In button. The Check-In screen allows you to Check-In inventory that has
previously been Checked Out to one or more customers. While checking in inventory does not
actually add inventory (quantity) to an item, it does free up that inventory to be checked-out to
another customer, if needed, or to be included in a pick order. For more information, please refer
to the
Check-Out
(Applies to the Item, Inventory and Customer List screens only.)
Highlight a listing, then
click the Check-Out button. The Check-Out screen allows you to check-out, or assign,
inventory to customers. For more information, please refer to the
topic.
Move
Inventory
(Applies to the Location and Inventory List screens only.)
Highlight a listing, then click the
Move button. The Move screen allows you to move inventory quantity for an item from one
Location to another. When you create an item, you can add which locations it may be. When
you then add inventory (quantity) to the item, you select in which location that quantity will reside.
The Move function allows you to move that inventory from the originally assigned location to
another. By moving inventory in the software, you can easily keep accurate records of where all
of your inventory is currently located. For more information, please refer to the
Add
Inventory
(Applies to the Item and Inventory List screens only.)
Highlight a listing, then click the Add
Inventory button, or just click the button to access the Add screen. The Add screen allows you
to manually add quantity to items already entered into your database. Inventory is the amount or
quantity of a particular item. Items must first be imported or entered on the Create New Item
screen (by selecting Lists > Item List > New) before you can add quantity to it.
For more
information, please refer to the
Remove
Inventory
(Applies to the Item and Inventory List screens only.)
Highlight a listing, then click the
Remove button, or just click the button to access the Remove screen. The Remove Inventory
screen allows you to remove quantity from any item in the database. For more information,
please refer to the
Edit
Highlight a listing on the screen, then click the Edit button. The Edit screen appears allowing you
to update and change information.
New
Accesses the New screen allowing you to enter a new Customer, Item, Manufacturer, Site,
Supplier, Purchase Order or Pick Order.
Duplicate
Highlight a listing, then click the Duplicate button. The New screen appears with all fields
populated with the information from the listing you copied.
Export to
File
Export allows you to export the entire list to a comma-delimited text file.
What is a comma-delimited file?
This is a type of data format in which each piece of data is separated by a comma. This is a
popular format for transferring data from one application to another, because most database
114
