9 wireless devices, 1 windows mobile device wireless setup – Wasp Barcode Inventory Control User Manual
Page 433
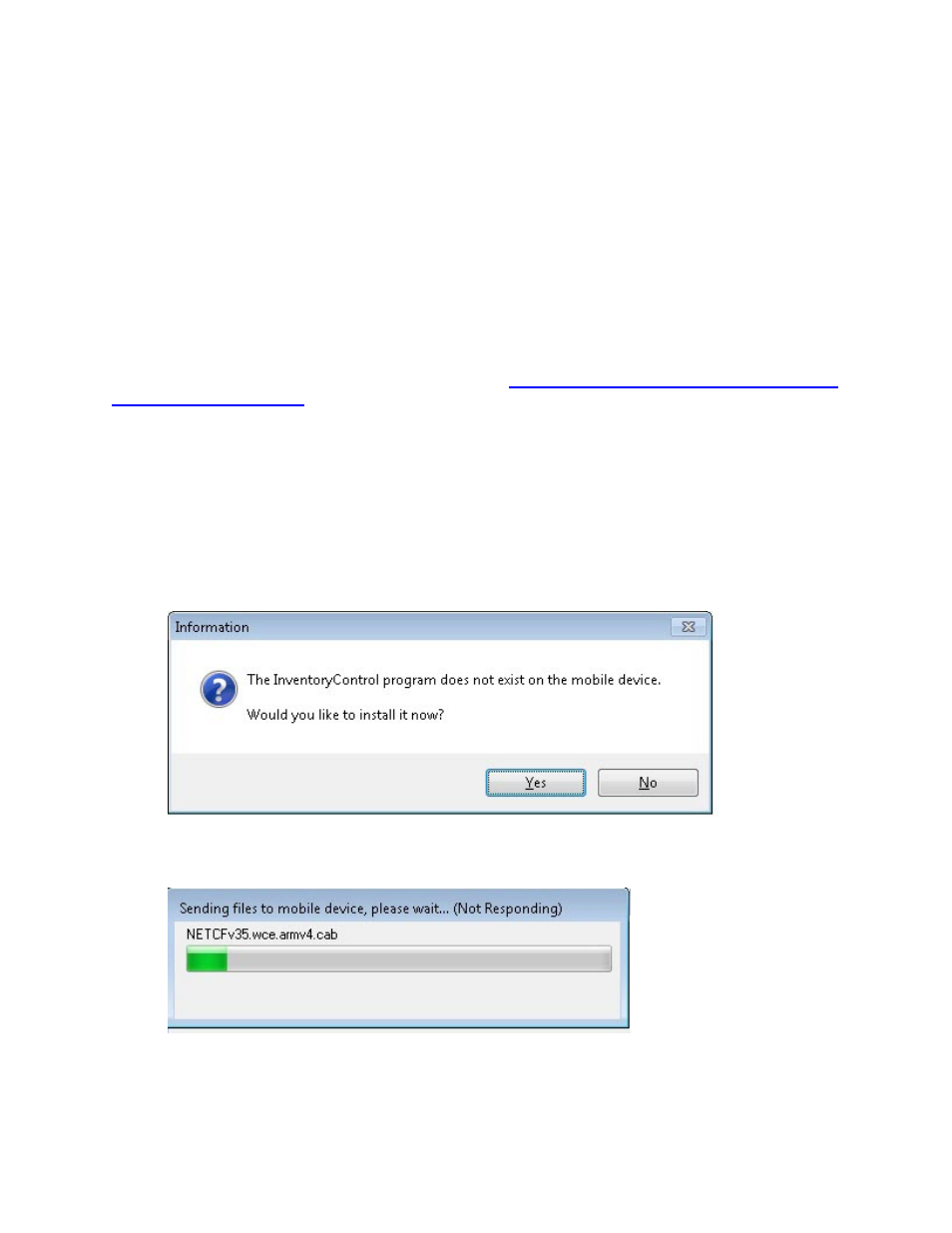
InventoryControl Printable Help
20.9 Wireless Devices
20.9.1 Windows Mobile Device Wireless Setup
InventoryControl RF allows you to setup a wireless connection between your mobile device (if it is
capable of a wireless connection) and InventoryControl. This allows you to update your InventoryControl
database in real time rather than capturing data on the mobile device, then having to sync that data back
to the PC (batch process). You can perform all of the basic InventoryControl functions, such as adding,
removing, picking, adjusting inventory, etc. You can also print from the wireless device to any
printer/label printer on your network.
Important! Make sure you have enabled wifi on your mobile device before you perform the steps listed in
this topic. For help enabling wifi, please refer to the topic
Windows Mobile Device - Tips for Setting Up
and Using Mobile Devices
(Wifi).
There are only two steps to set up your wireless device for use with InventoryControl RF. These steps
are outlined below:
1. From
the
Main screen click the Mobility icon. The Mobility menu appears:
Select Windows Mobile/CE (Wireless). The Wasp Mobile Device Communication Wizard -
Setup Mobile Device screen appears. InventoryControl will automatically try to locate and
connect to any wireless devices. If a device is detected that does not already have
InventoryControl RF installed, the message shown below appears:
Click Yes to install InventoryControl RF. A progress bar similar to the one shown below will
appear:
During the installation process, you may see the screen shown be
low:
418
