5 restore the database – Wasp Barcode Inventory Control User Manual
Page 252
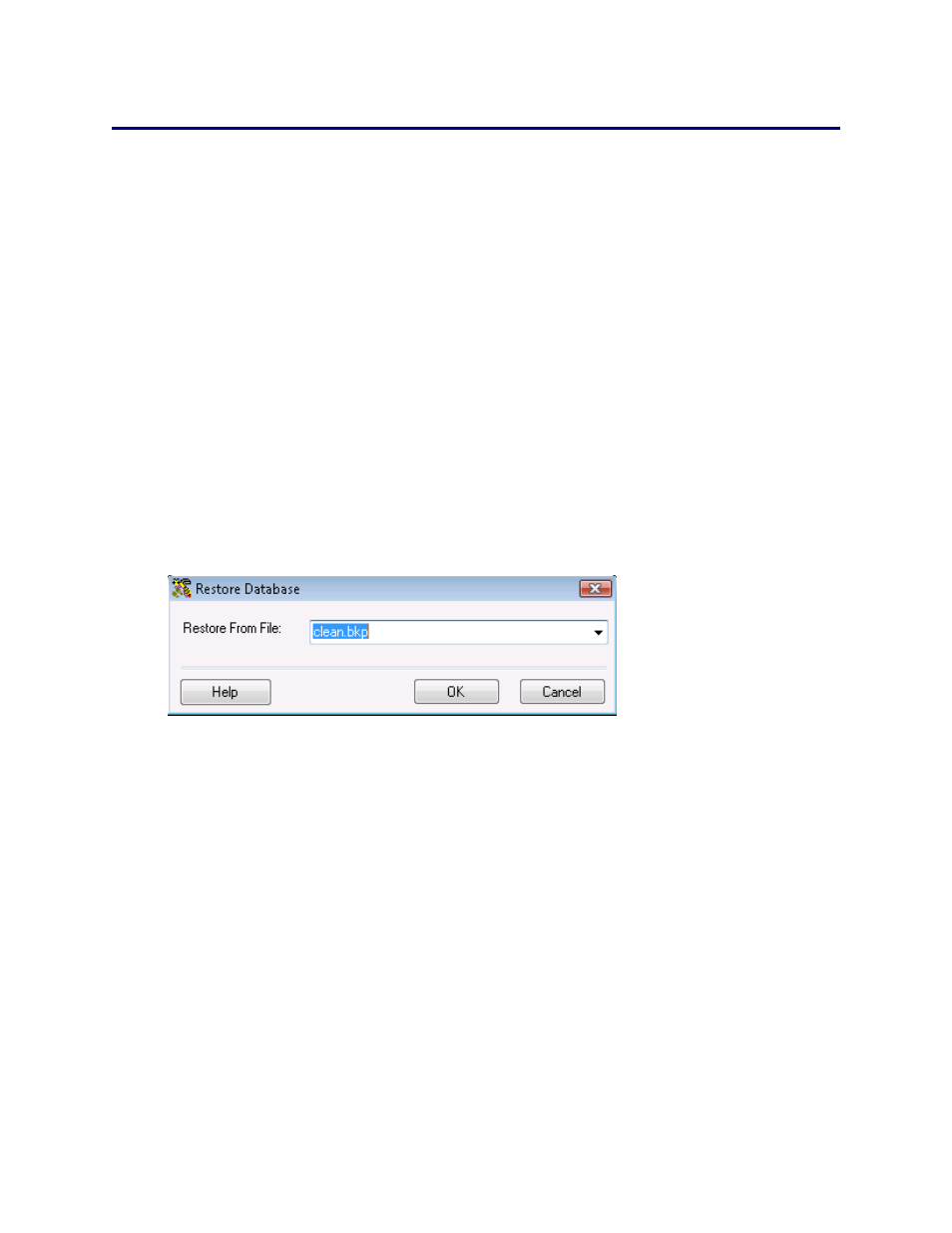
InventoryControl Printable Help
15.5 Restore the Database
Then software allows you to quickly restore a backup database. This is usually used when there has
been some type of catastrophic system loss and allows you to minimize downtime in your business by
restoring the last saved database.
You can also restore over an existing database, but keep in mind that restoring erases all data currently
in your database and replaces it with the data in the backup, including all inventory, users and items. If
there is a chance you will want to recover transactions that have been entered since the backup was
done, it is a good idea to backup again before restoring. Save the backup to a different file name than the
one you are about to restore.
Note for Enterprise Users: The Backup feature is not available in the Enterprise version. You must use
SQL to perform backups.
Restoring Your Database:
1. From
the
Main screen, click the Administration icon. The Administration menu appears at the
bottom of the screen.
2. On
the
Administration menu, click Restore. The Restore Database screen appears.
3. Enter the location and name of the backup in the Restore From File field, or you can click
Browse to search for a file
By default, backup files are located in:
C:\Program Files\Microsoft SQL Server\MSSQL.1\MSSQL\Backup
4. Click
OK to perform the database restore.
Important Notes:
The network version does NOT browse the file system on the local machine. Instead of the local
machine file system, the file system on the machine where the database is installed will be
displayed.
If you receive an error when trying to restore the database that states "not all connections to the
database are closed", make sure no other users are logged in to the system. Close
InventoryControl and try to restore again.
237
