11 windows mobile device - moving inventory – Wasp Barcode Inventory Control User Manual
Page 465
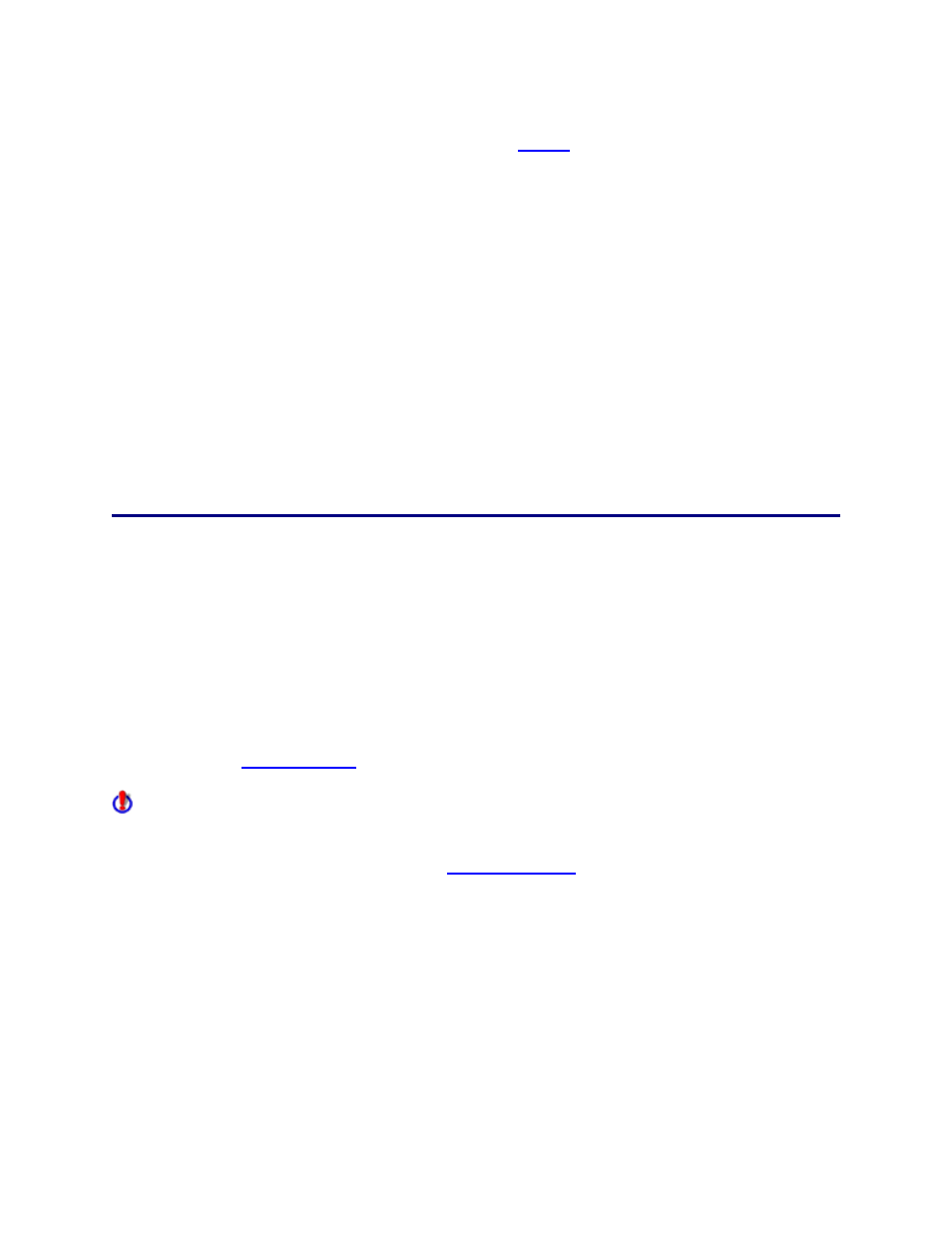
InventoryControl Printable Help
the Window Mobile Device for details) or use the
Search
function.
a customer.
. You cannot check in more than you have checked out
r.
7. Click
OK to check out the selected item.
1. Enter
the
Item # you want to check in. Click the i icon to search for a item.
2. Enter
the
Customer to whom this piece of inventory was checked out. Click the i icon to search
for
3. Enter
the
Site and Location into which you want to check in this item. Click the i icon to search
for a site or location.
4. Enter any track bys you have set up for this item.
5. Enter
the
Quantity you want to check in
to the selected custome
6. If you are printing receipts, enter the number of receipts you want to print.
20.11.11 Windows Mobile Device - Moving Inventory
The Move function is used to move inventory quantity from one Location to another. This allows you to
move inventory quantity for an item from one Location to another. When you create an item, you can add
which locations it may be. When you then add inventory (quantity) to the item, you select in which
location that quantity will reside. The Move function allows you to move that inventory from the originally
assigned location to another. By moving inventory in the software, you can easily keep accurate records
of where all of your inventory is currently located.
If the Allow Negative Quantities on Mobile Devices option is enabled on the Options screen, you can
also move more quantity than is available at the source Location. For more information on this option,
please refer to the
Options Screen
topic.
When moving
d the To Si
an Item from Site 100, Location 13 to Site 100, Location 13.
Inventory can
an Item, the From Site an
te must be different. For example, you cannot move
also be moved at the PC. See the
Moving Inventory
topic for more information.
Moving Inventory:
1. From
the
Main Menu, tap the Move icon. The Move screen displays.
450
