3 wdt1200, 1250, 1200ii and 1250ii – Wasp Barcode Inventory Control User Manual
Page 450
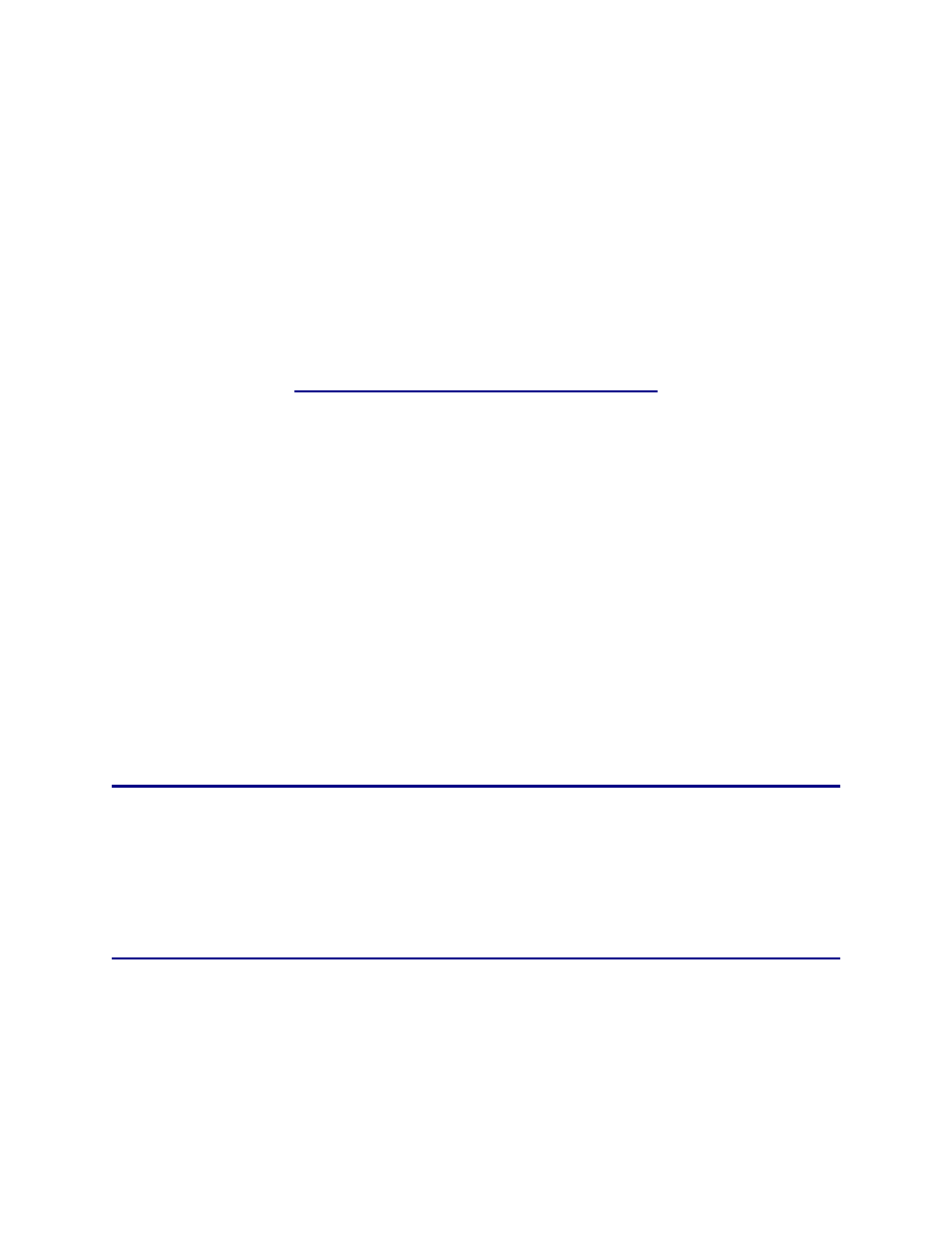
InventoryControl Printable Help
Err r M bile device locks up
If your WPA1000 locks up (no keys work, etc.), perform the following steps:
1. Take the battery out of the mobile device.
2. Insert a pin or a paperclip in the reset button located on the back of the device.
3. While holding the pin in the reset button, put the battery back into the device.
o : o
Error: Receiving Connection Error when trying to access InventoryControl RF
Make sure you allow time for the device to connect to your wireless network before you attempt to login to
InventoryControl RF.
1. After sending InventoryControlRF to the WPA1000, disconnect the cable from the computer (if it
is connected).
ctly below the date, the
t Connected" to
onnecting..." to network name. When it is connected, the screen will display WiFi: network name>. 3. Now you can log into InventoryControl RF from Start > Programs > InventoryControlRF or by clicking the icon on your desktop. 2. Return to the desktop on your mobile device (close all programs). Dire screen should display WiFi: 20.10.3 WDT1200, 1250, 1200II and 1250II Tip: WPA1200II Connectivity Status to Bluetooth Printer Please note that the Bluetooth connection status may display Not Connect or Disconnected anytime you 20.10.4 Other Devices s not supported by Wasp Barcode Technologies, please refer to the device manual for For device 435
Note: If your screen does not display WiFi
device.
"C
are not actively printing. When you print, the connection will automatically change to Connected.
information on enabling WIFI.
