Wasp Barcode Inventory Control User Manual
Page 296
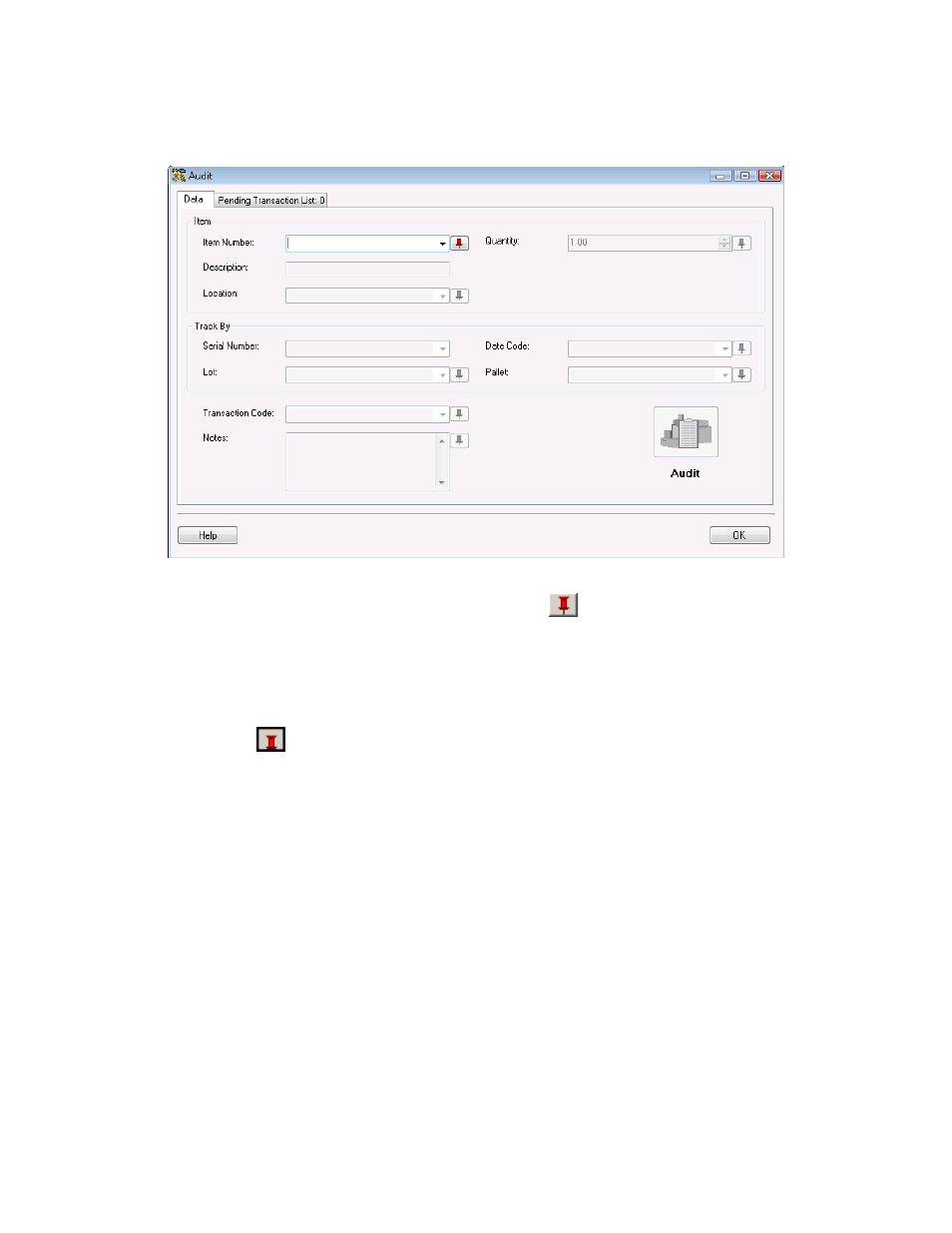
InventoryControl Printable Help
1. On
the
Inventory menu, click the Audit icon (this is the same icon you clicked to begin the Audit
Mode). The Audit screen appears:
Note: To prevent fields from clearing, click the pushpin
button located to the right of the field
you want to lock. This is helpful when you have to perform multiple Adds at one Location, for
example. Pushpins can be used to lock the values in all but one required field so that a scanner
can be used to rapidly add inventory just by repeatedly scanning barcodes into that field. (The
Add button does not have to clicked between each scan to post these add transactions to the
Pending Transaction List.)
Clicking the
button will unlock the field.
2. Complete the Item fields: Enter the Item Number of the item you want to audit. To enter an
Item Number, you can type or scan the value into the field, or you can use the drop down list to
see the first 10 items in the database, select
Item List. You cannot create a new item during an audit.
Entering an Item Number populates the Item Number field as well as the Description field and
enables the following fields:
Location
Quantity (unless the item is Tracked By Serial Number - Set on the Add or
Edit Item screens, which fixes the Quantity to a value of 0 or 1)
Any of the associated Tracked By fields: Serial Number, Date Code, Lot or
Pallet (Set on the Add or Edit Item screens). A Tracked By field is enabled or
disabled at the time the item is created.
Items tracked by serial number that are checked-out cannot be audited.
Below is an example of the Audit screen enabled:
281
