2 manually adding inventory, Add inventory, R to the – Wasp Barcode Inventory Control User Manual
Page 150: Adding inventory, Topic, Adding, Inventory
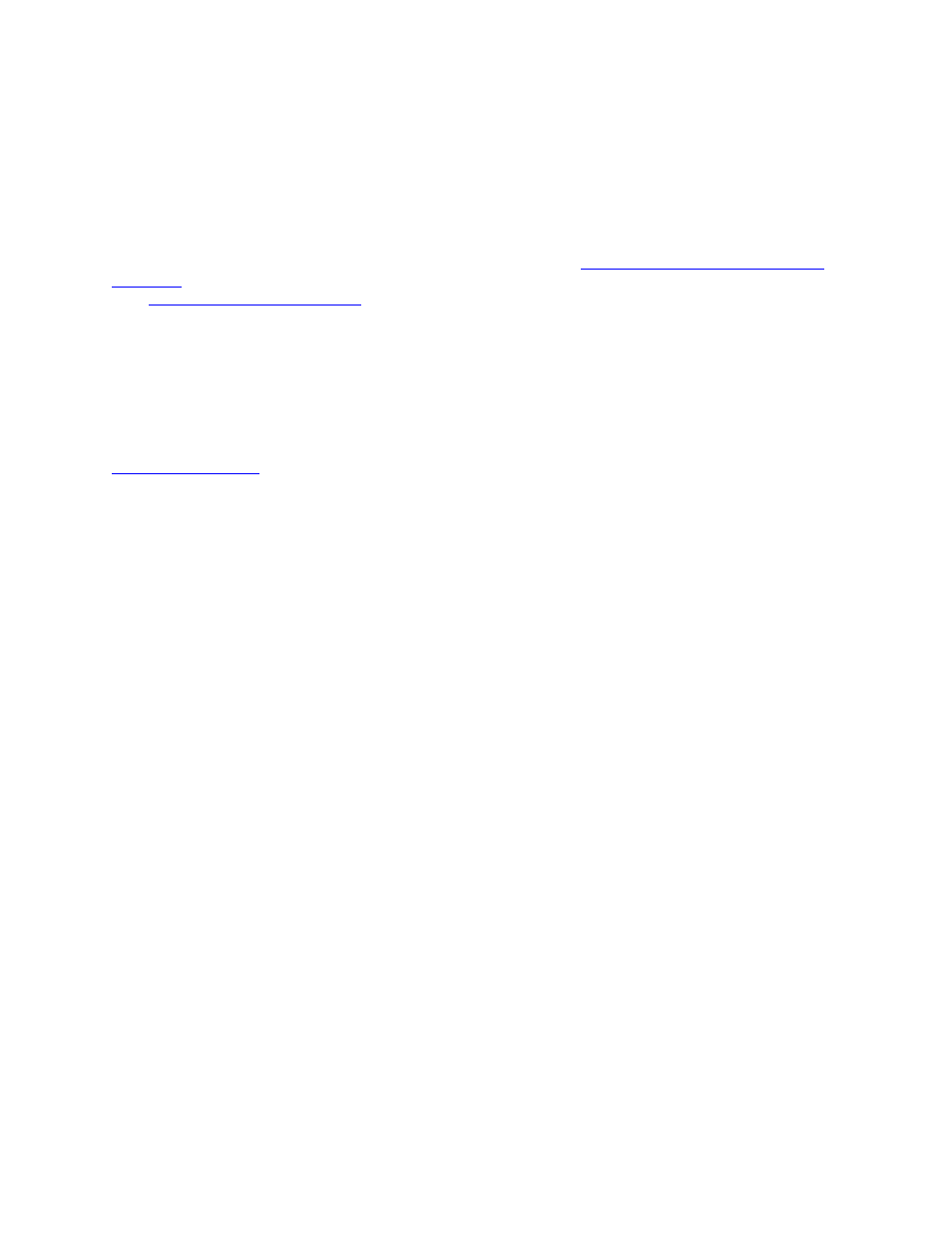
InventoryControl Printable Help
9.2 Manually Adding Inventory
The Add Inventory screen allows you to manually add quantity to items already entered into your
database. Inventory is the amount or quantity of a particular item. Items must first be imported or
entered on the Add Item screen before you can add quantity to it.
Inventory is also added when you add inventory on the mobile devices. For more information on adding
inventory on the Wasp 3200 mobile device, please refer to the topic
Windows Mobile Device - Adding
. For more information on adding inventory on the WDT2200 mobile device, please refer to the
Note: All screen shots in this help file are of InventoryControl Professional Edition. The screens and
available features in other versions of InventoryControl and in WaspNest Inventory may differ. For more
information on the benefits of upgrading your version of InventoryControl or WaspNest Inventory, please
select Help > Benefits of Upgrading on the Main screen.
Pro and Enterprise Version Users Only:
Inventory is also added when you receive inventory from a
purchase order. For further information on receiving inventory on the PC, please refer to the topic
.
Pro and Enterprise Version Users Only:
Keep in mind that if you want to increase inventory amounts
for Assembly Items, you should use the Build Assembly feature rather than the Add feature. Build
Assembly will adjust the inventory amounts for all component items. You can use the Add feature if you
want to add inventory to the Assembly Item only, without changing the inventory amounts for the
component items, such as in the case of a returned item. Use the Add feature for this carefully, so you
do not cause the system to have incorrect inventory amounts for the component items.
You cannot Add Non-inventory or Kit items.
Manually Adding Inventory:
1. From
the
Main screen, click on the Inventory icon. The Inventory menu appears at the bottom
of the screen.
2. On
the
Inventory menu, click Add Inventory. The Add Inventory screen appears.
OR
1. From
the
Main screen, select Lists > Item. The Item List appears.
2. On
the
Item List, highlight an item in the grid, then click the Add icon.
135
