5 windows mobile device - adding a new location – Wasp Barcode Inventory Control User Manual
Page 455
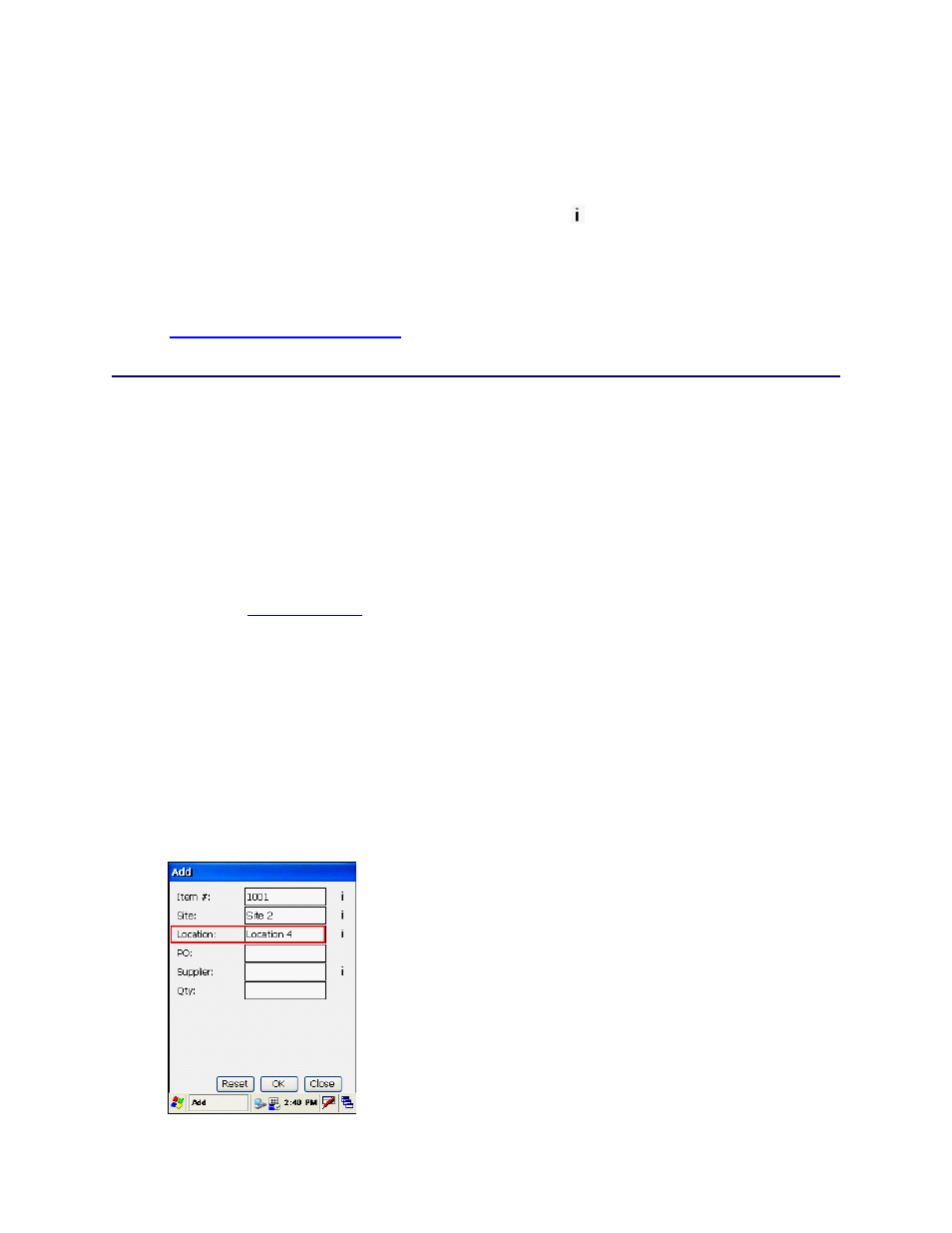
InventoryControl Printable Help
Customer were successful. To check, tap the Search icon
4. Click
Yes.
The fields are now reset in the Remove screen.
5. If no errors display, this indicates that both the removal of the Item and the addition of the
next to the Customer field.
er
6. The
Search Customers screen displays, and the Customer you added displays in the Custom
list.
See the
Mobile Device Troubleshooting
topic if you encounter errors while using this function.
You can add new Locations in InventoryControl on the mobile device. However, you cannot add new
Sites. New Locations can be added in the Add, Remove, Move, Adjust, Pick (Pro and Enterprise
Versions Only) and Receive (Pro and Enterprise Versions Only) screens on the mobile device.
Notes:
You can only add a new Location if the Allow Negative Quantities on the Mobile Device
option is enabled on the Options screen (on the PC). For more information on this option, please
refer to the
Options Screen
20.11.5 Windows Mobile Device - Adding a New Location
topic.
The
new
Location will not be added unless the data for all other fields is completed correctly and
the function (Add, Remove, Move, etc.) is successfully completed.
Adding a New Location:
In this example, a new Location - Location 4 - will be added in the Add screen. The steps are the same
for the Remove, Move, Adjust and Receive (Pro and Enterprise Versions Only) screens.
1. On
the
Add screen, enter the data for the Item you want to add.
nt to add.
In
2.
the
Location field, enter the new Location you wa
440
