Wasp Barcode Inventory Control User Manual
Page 186
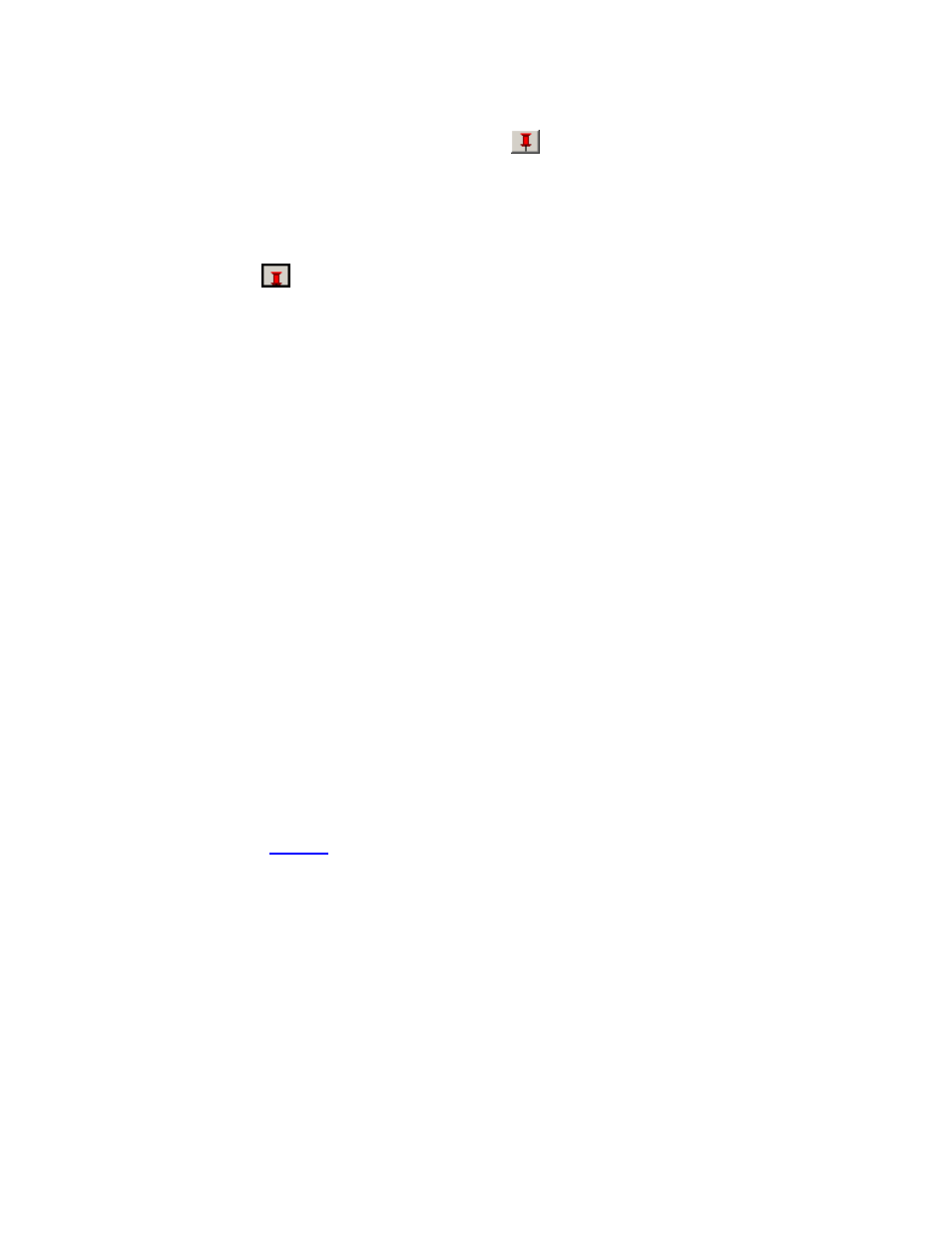
InventoryControl Printable Help
To prevent fields from clearing, click the Pushpin
button located to the right of the field you
want to lock for subsequent transactions. This is helpful when you have to perform multiple
removes at one Location, for example. Pushpins can be used to lock the values in all but one
required field so that a scanner can be used to rapidly remove inventory just by repeatedly
scanning barcodes into that field. (The Remove button does not have to clicked between each
scan to post these remove transactions to the Pending Transaction List.)
Clicking the
button will unlock the field.
3. Complete the Item fields: Enter the Item Number of the item from which you want to remove
inventory. To enter an Item Number, you can type or scan the value into the field, or you can use the
drop down list to select an existing item from the first 10 Items shown there, or select
select an Item from the Item List. You can only Remove quantity from items with quantity greater
than 0. The Item Number list on this screen will not display or accept numbers that do not have
quantity.
Entering an Item Number populates the Item Number field as well as the Description field and
enables the following fields:
Quantity (unless the item is Tracked By Serial Number - Set on the Add or
Edit Item screens, which fixes the Quantity to a value of 1).
Location
Any of the associated Tracked By fields: Track by fields are not used for Kit
items, though the individual component items may have track bys.
Customer
Notes
You can use the drop down list of any enabled field to select an existing value for that field.
Note: If the Automatic New option is enabled on the Options screen, the Create New Customer
screen will be opened automatically if an unknown Customer is entered. If the Automatic New
option is turned off when an unknown Customer is entered, a prompt will ask if you want to use the
Create New screen. For more information on the enabling and disabling the Automatic New option,
please refer to the
screen topic.
4. Enter the Customer: Select a Customer from the drop down list. Select
Customer drop list to open the Create New Customer screen.
The Notes field allows you to add and store additional information that describes the transaction.
5. After you have completed entering the information, click the Remove button to add the transaction to
the Pending Transaction List. All fields on the Remove screen will be cleared and all but the Item
Number field will be disabled. You can either select another item to be removed or you can click
Commit on the Pending Transaction List to submit the transaction(s).
The Remove button will not be enabled until all required information is entered in the appropriate
fields. Click the Remove button to continue Removing the kit item. If no additional information
171
