5 picking orders, R to, Picking orders – Wasp Barcode Inventory Control User Manual
Page 196: Topic
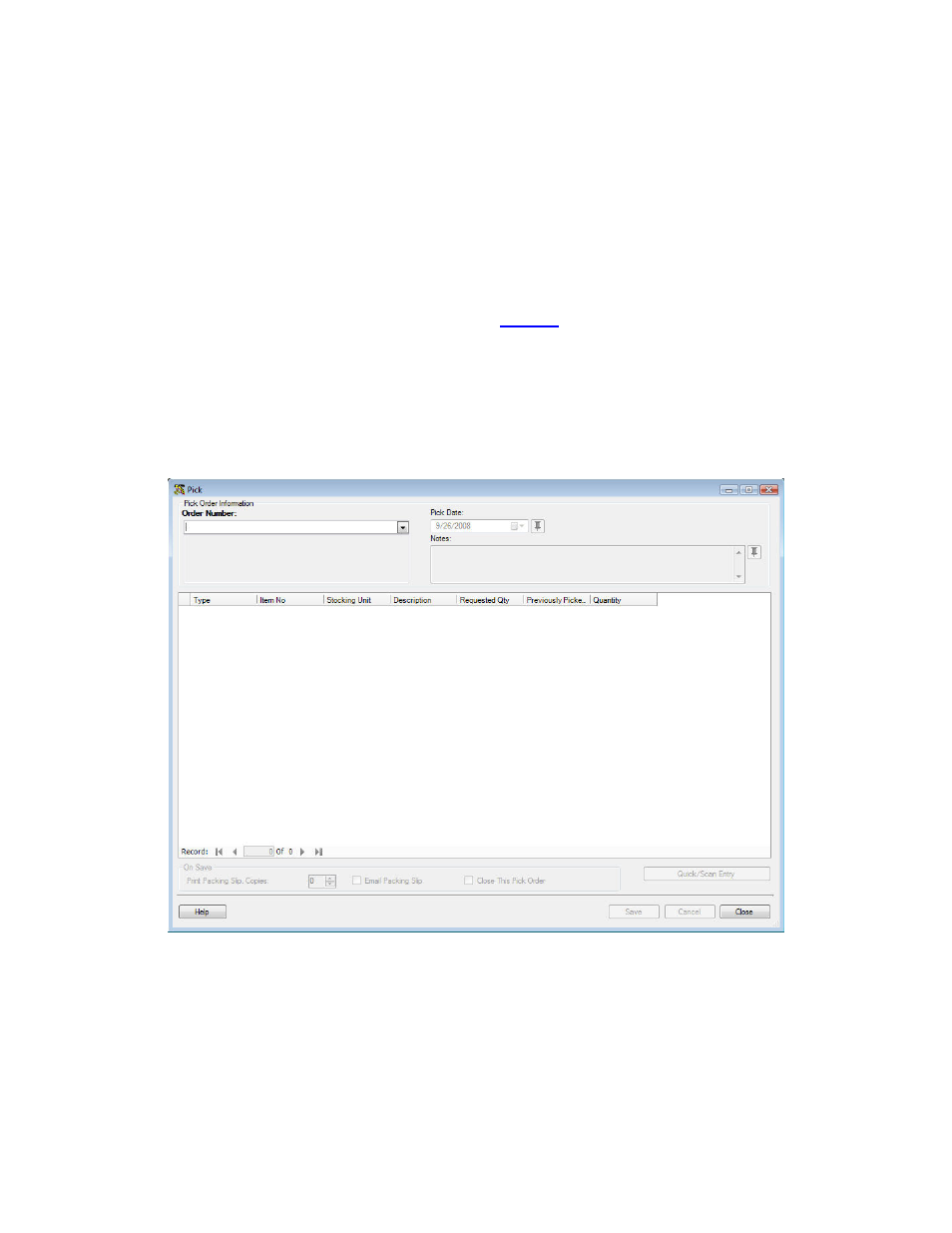
InventoryControl Printable Help
11.5 Picking Orders
This function applies to Pro and Enterprise Version users only.
Note: For information on the benefits of upgrading your version of InventoryControl or WaspNest
Inventory, please select Help > Benefits of Upgrading on the Main screen.
When a pick order is actually being picked, meaning the inventory is being readied for shipping to the
customer, the quantities that are removed from inventory for each item on the order are entered in the
Pick screen. At this time, the quantities are checked and you cannot pick more than you actually have in
inventory unless the Over Pick option is enabled on the
Options
screen.
Picking Orders:
1. From
the
Main screen, click the Receive/Pick icon. The Receive/Pick menu appears at the
bottom of the screen.
2. On
the
Receive/Pick menu, click the Pick button. The Pick screen appears:
3. Select which pick order you will be working on from the Order Number drop down list. The most
recently selected orders will appear in the list or select
When you select an Order Number, the information for the selected picking order populates the
screen:
181
