Luminex 100 IS Version 2.2 User Manual
Page 117
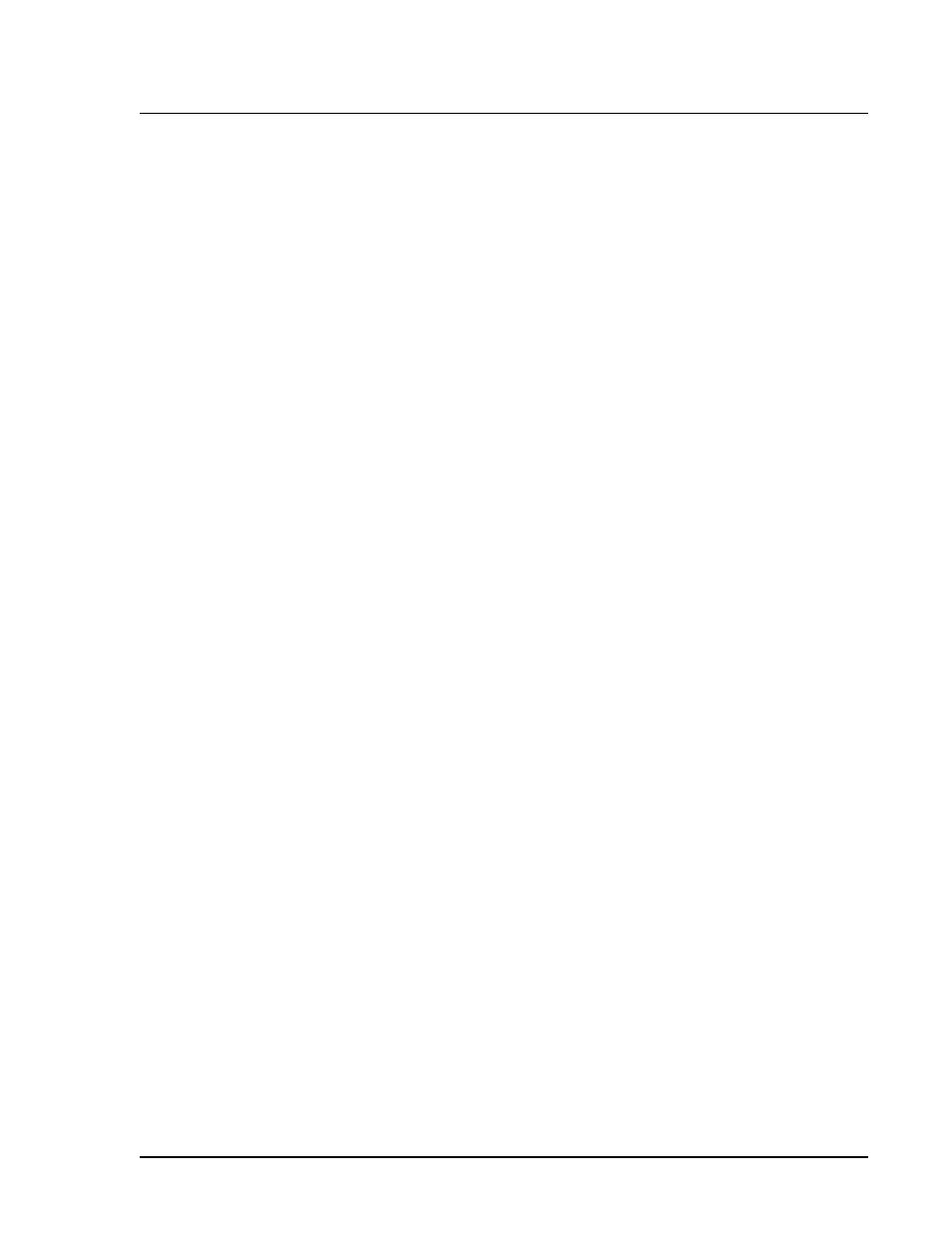
x
MAP Technology
Using Luminex 100 IS 2.2 Software
PN 89-00002-00-069 Rev. A
6 - 63
9. Click in the desired Sample ID field and enter the Patient/Sample
IDs and dilution factors for samples with dilution factors other
than one. See “Assign Sample Dilution Factors” on page 6-71 for
more information. You can manually enter the Sample ID or
scan in using the system barcode scanner. If the Sample ID field
is blue, then the software will not apply the sample IDs until the
field is white.
10. If you do not want to add a patient list to the multi-batch, skip
step 11 and continue with step 12.
11. To add a patient list to this batch, click Load Patient List. An
Open Patient List File dialog box appears.
Select a patient list text file to append to the batch and click
Open. The patients from that text file append to the latest batch
added to the multi-batch. The patient list appends to the first well
occupied without a command.
If you have defined patients in batch setup and have added a
patient list, the patient list is placed in the first available empty
well location following the defined patient commands.
12. Click Save and Load to save the batch and load it for processing
in the multi-batch.
13. Click Finish. The batch is added to the multi-batch.
To reassign the positions of the batches within the multi-batch.
See “Change Start Acquiring Data Location in Multi-Batches”
on page 6-70 for more information.
Different batches within the multi-batch are separated by thick
red lines above the first well and below the last well of each
batch.
14. After all batches are added, enter the multi-batch name and
creator name.
15. Click Finish. The Run Batch tab appears representing the
batches you selected or created on the microtiter plate.
16. Click Eject and load the first plate of the multi-batch.
17. Click Start Plate to begin acquiring data from the multiple
batches in the sequence that you set up.
Note:
Batches may span
more than one plate. When the
first plate is full, a blue line
appears to separate the
columns of the first plate and
those of the second plate.
Note:
If any of the acquire
sample commands within the
template of the batch has an
unassigned Sample ID, the
system applies the first patient
ID in the list to the unassigned
sample acquisition command.
The system appends any
remaining patient IDs to the
end of the command list in
order as they appear in the
patient list.
Note:
Multi-batches may span
more than one plate. A blue
line separates the first plate
and the second plate. A scroll-
bar appears along the bottom
of the microtiter plate image so
you can view additional plates.
