2 adding a new line, 3 deleting a line – Metrohm tiamo 2.3 Patch 1 User Manual
Page 1465
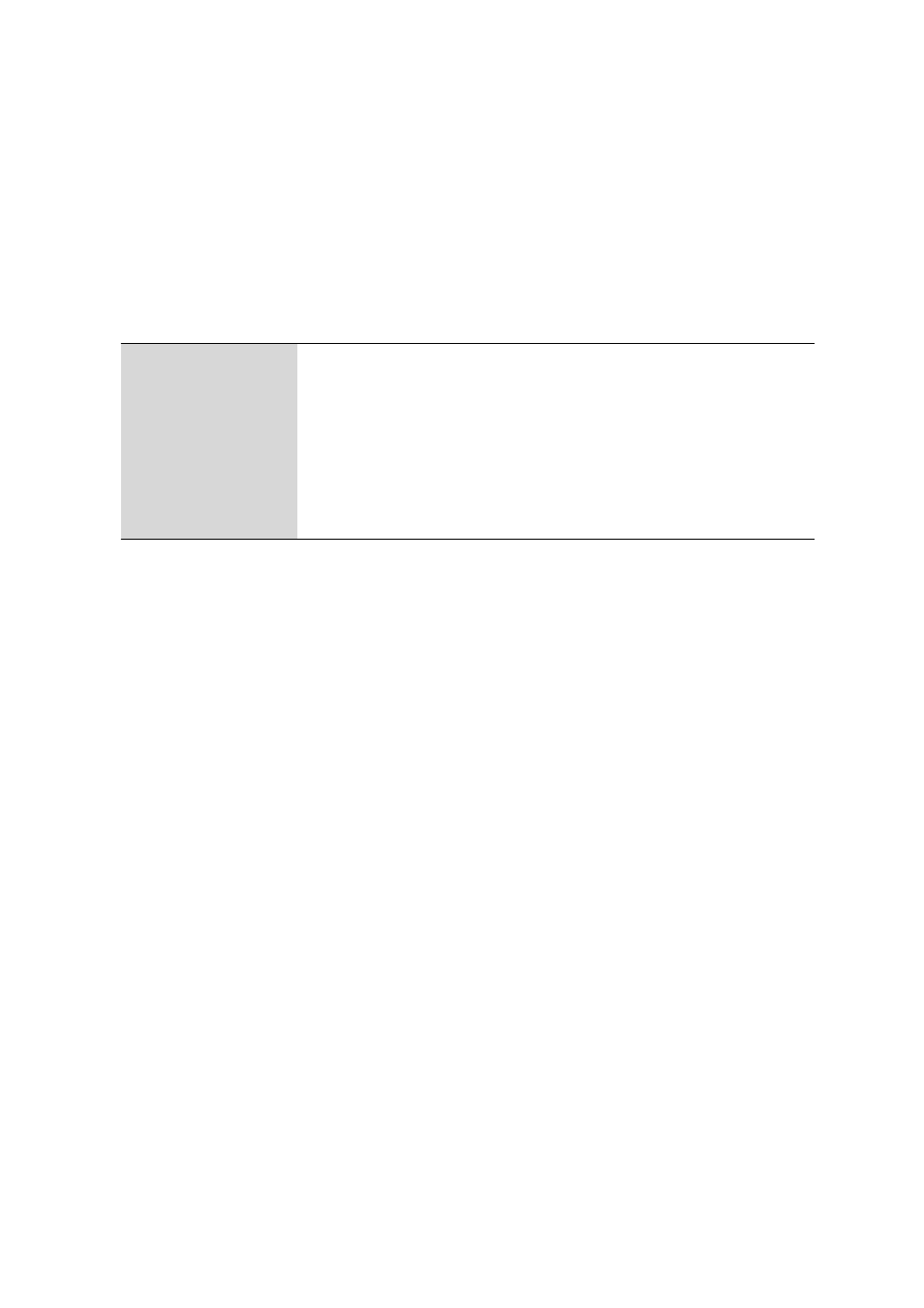
■■■■■■■■■■■■■■■■■■■■■■
6 Configuration
tiamo 2.3 Patch 1
■■■■■■■■
1449
■
Double-click on the margin between column titles:
Sets the optimal column width
■
Drag the column title:
Moves the column to the required location
If the contents of a field is larger than the column width, then the whole
contents will be shown as a tooltip if the mouse cursor is kept on the
field.
Functions
The menu [Edit] beneath the table contains the following menu items:
New…
Add manually a new line (see Chapter 6.11.2.2, page 1449).
Delete
Delete the selected line (see Chapter 6.11.2.3, page 1449).
Properties…
Edit the selected line (see Chapter 6.6.3.1, page 1371).
Column display…
Define the columns for the table (see Chapter 6.11.2.4, page 1449).
Print (PDF)
Output of the table as a PDF file (see Chapter 6.11.2.5, page 1450).
6.11.2.2
Adding a new line
Menu item: Configuration
▶ Sample solutions (TC conductivity) ▶ [Edit] ▶ New…
A new line with the data for calculating the temperature coefficient for a
sample solution is added manually to the table with [Edit]
▶ New…. The
properties window then opens automatically for editing the data. After
the properties window has been closed, the line will be entered in the
solution table. The parameters can be modified at any time with
[Edit]
▶ Properties....
6.11.2.3
Deleting a line
Menu item: Configuration
▶ Sample solutions (TC conductivity) ▶ [Edit] ▶ Delete
With [Edit]
▶ Delete, the selected line in the table is deleted.
6.11.2.4
Sample solutions (TC conductivity) - Column display
Dialog window: Configuration
▶ Sample solutions (TC conductivity) ▶ [Edit] ▶ Col-
umn display…
▶ Column display
With [Edit]
▶ Column display…, the dialog window Column display
opens. Here you can define the columns that are to be shown in the
table.
Available columns
Display of all the fields that can be displayed as columns in the table.
