HP Storage Essentials NAS Manager Software User Manual
Page 690
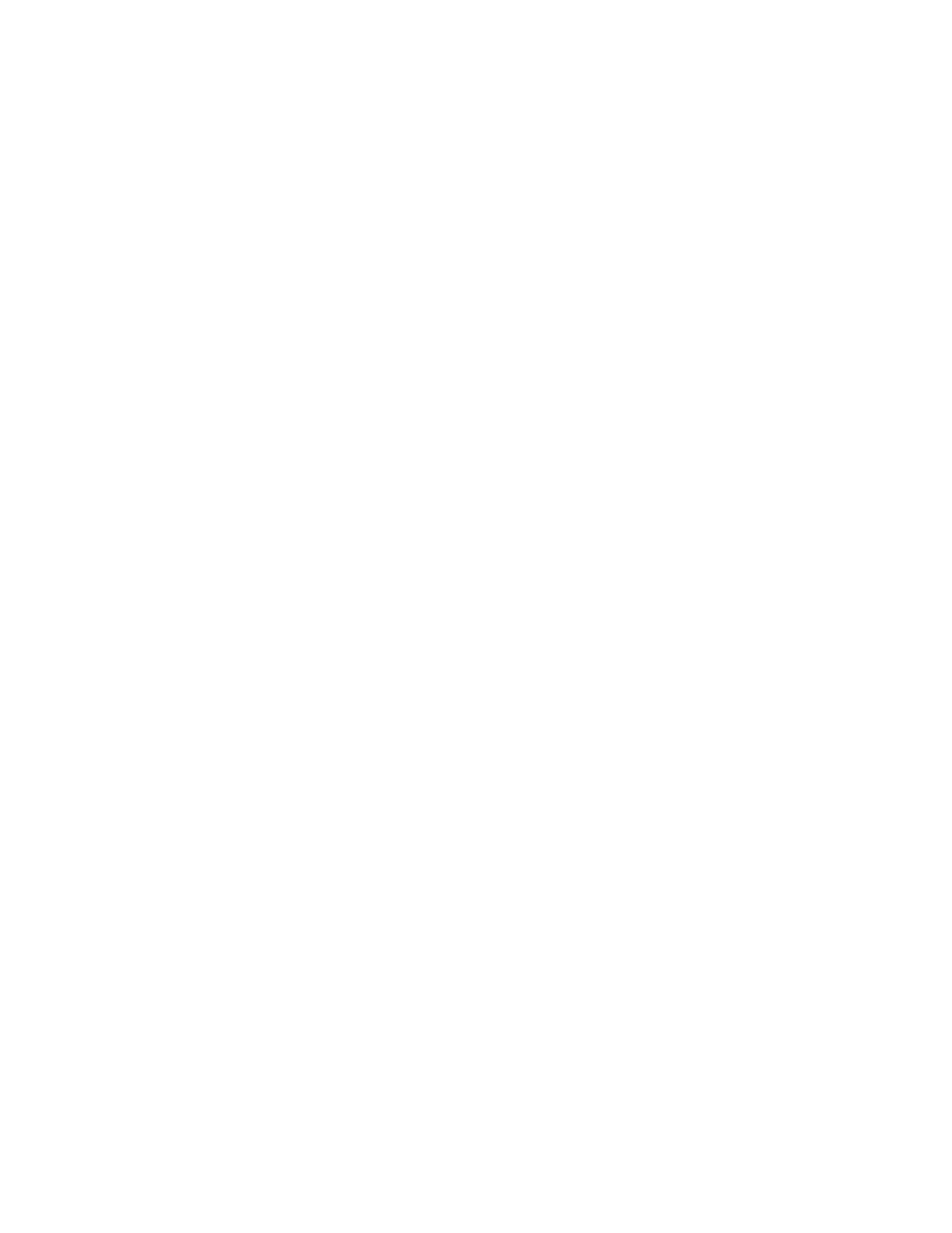
Business Tools
658
• in a shared network folder
• on an server with FTP capabilities
10.
When you are asked if you want to upgrade, enter Yes.
11.
After the firmware is loaded, reboot the switch.
Updating the Firmware With Modifying the Configuration File
You can enter the information for the firmware upgrade in the update_Brocade.conf file
located in %JBOSS4_DIST%\server\appiq\remotescripts\automators.
1.
Open the update_Brocade.conf file in a text editor, such as Notepad.
2.
Acceptable fields are the following:
• switch_user - username for switch
• switch_pass - password for switch username
• ftp_server - IP address of FTP server with firmware file
• ftp_user - username for FTP server
• ftp_pass - password for FTP username
• firmware - absolute path to firmware file on FTP server
3.
Assigned the following values. Verify the number sign (#) is removed from in front of the field.
The program will prompt for these fields if they are not specified. All fields must be tab delimited.
switch_user admin
switch_pass switchpassword
ftp_server 192.168.1.1
ftp_user root
ftp_pass password
firmware /myshare/firmware_directory/firmware_file
where
• admin is the user name for the switch
• switchpassword is the password for the switch
• 192.168.1.1 the IP address of the server that has the new firmware
• root is the user name of the server that has the new firmware
• password is the password of the server that has the new firmware
• /myshare/firmware_directory/firmware_file is the full path to the firmware file.
4.
Save the update_Brocade.conf file.
5.
Click Tools > Storage Essentials > Business Tools.
6.
Click Brocade Firmware Update in the right pane under Automators.
7.
Select the switch you want to upgrade, and then click OK.
8.
When you are asked if you want to upgrade the firmware, enter Yes.
9.
After the firmware is updated, reboot the switch.
- Storage Essentials Report Designer Software Storage Essentials Enterprise Edition Software Storage Essentials Provisioning Manager Software Storage Essentials Chargeback Manager Software Storage Essentials Backup Manager Software Storage Essentials Global Reporter Software Storage Essentials File System Viewer Software Storage Essentials Exchange Viewer Software BladeSystem p-Class Power Distribution
