Importing the database – HP Storage Essentials NAS Manager Software User Manual
Page 278
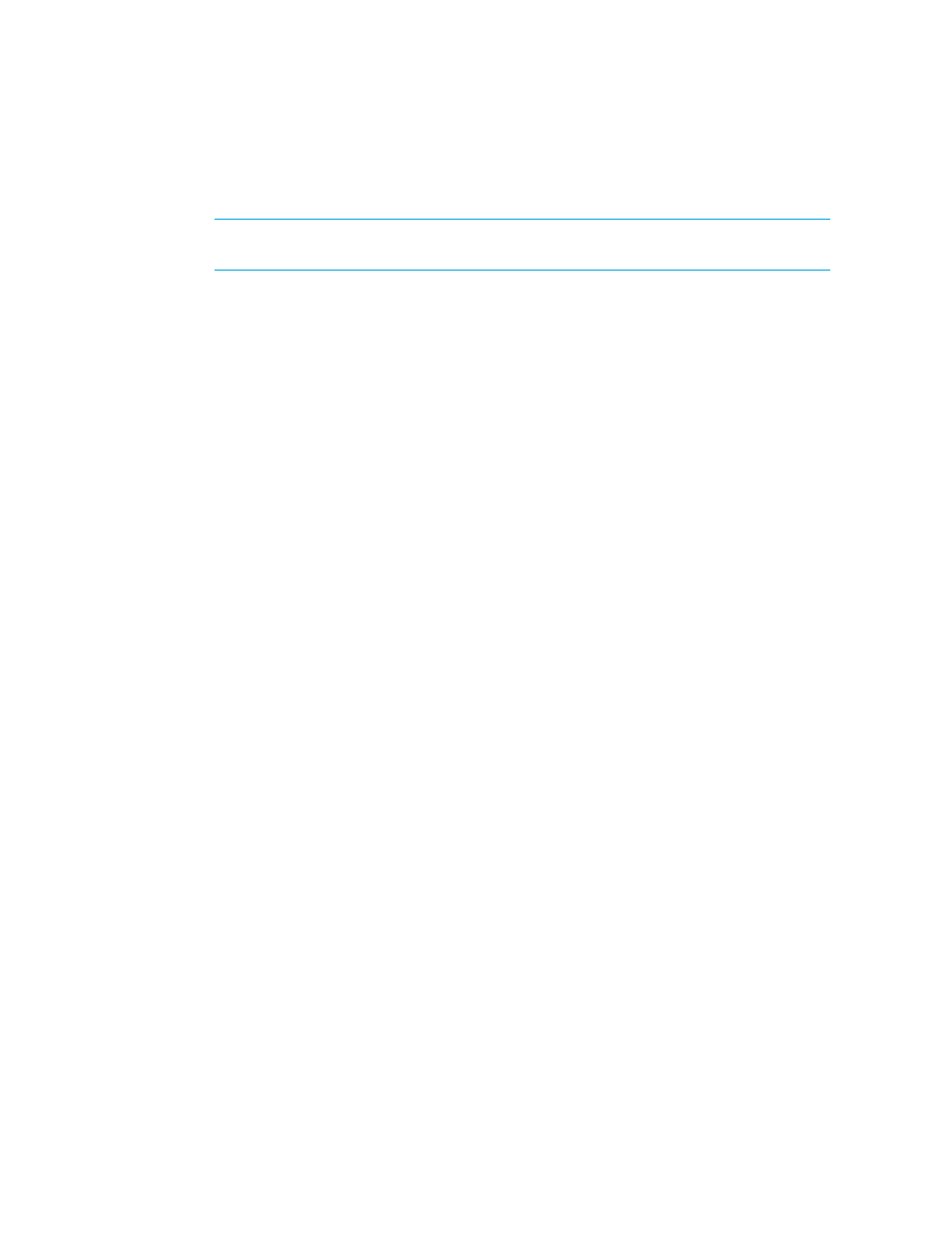
Database Maintenance and Management
246
4.
Click the Browse button to select a file path. Then, type a file name in the File name field.
Then, click the Open button.
IMPORTANT:
Select a directory outside of the directory tree of the management server. This
way if you remove the management server, you will not lose the saved database.
The file name and its path is displayed in the Database Admin Utility. The .zip file extension is
automatically added to the file name.
5.
Type the password of the SYSTEM account. The default password of the SYSTEM account is the
following: manager
You are notified when the database process is complete.
6.
Select Clear Report Cache if you do not want the report cache to be included with the
database you are exporting. When a user imports this database, their report cache will be
empty until the report cache is refreshed (Reports > Storage Essentials > Report
Configuration
> Report Cache). This option may save you time with exporting the database if
your database includes a large amount of data for reports.
7.
Click Export Database.
Importing the Database
You can revert to an earlier configuration by uploading a file (*.zip) containing the database
information.
The software stores a snapshot of the data in its database. Since this file is a snapshot of the
network at a certain time, it may not contain your most current network configuration. If you want to
view an up-to-date network configuration and the latest information about the elements, perform
discovery and Get Details or Discovery Data Collection.
To import a database:
1.
Access the Database Admin Utility as described in ”
Accessing the Database Admin Utility
2.
Select one of the following check boxes depending on the database you want to import:
• Import SE Schema—specifies to import the Storage Essentials data from your database
file.
• Import HPSIM Schema—specifies to import the HP System Insight Manager data from your
database file.
3.
Click Import Database in the left pane.
4.
Click the Browse button. Select a database file with a .zip extension to import. Then, click the
Open
button.
The file name is displayed in the Database Admin Utility.
5.
Type the password of the SYSTEM account. Then, click OK. The default password of the SYSTEM
account is the following: manager
You are notified when the database process is complete.
- Storage Essentials Report Designer Software Storage Essentials Enterprise Edition Software Storage Essentials Provisioning Manager Software Storage Essentials Chargeback Manager Software Storage Essentials Backup Manager Software Storage Essentials Global Reporter Software Storage Essentials File System Viewer Software Storage Essentials Exchange Viewer Software BladeSystem p-Class Power Distribution
