Editing an e-mail schedule for a report, Editing an e-mail, Schedule for a report – HP Storage Essentials NAS Manager Software User Manual
Page 528
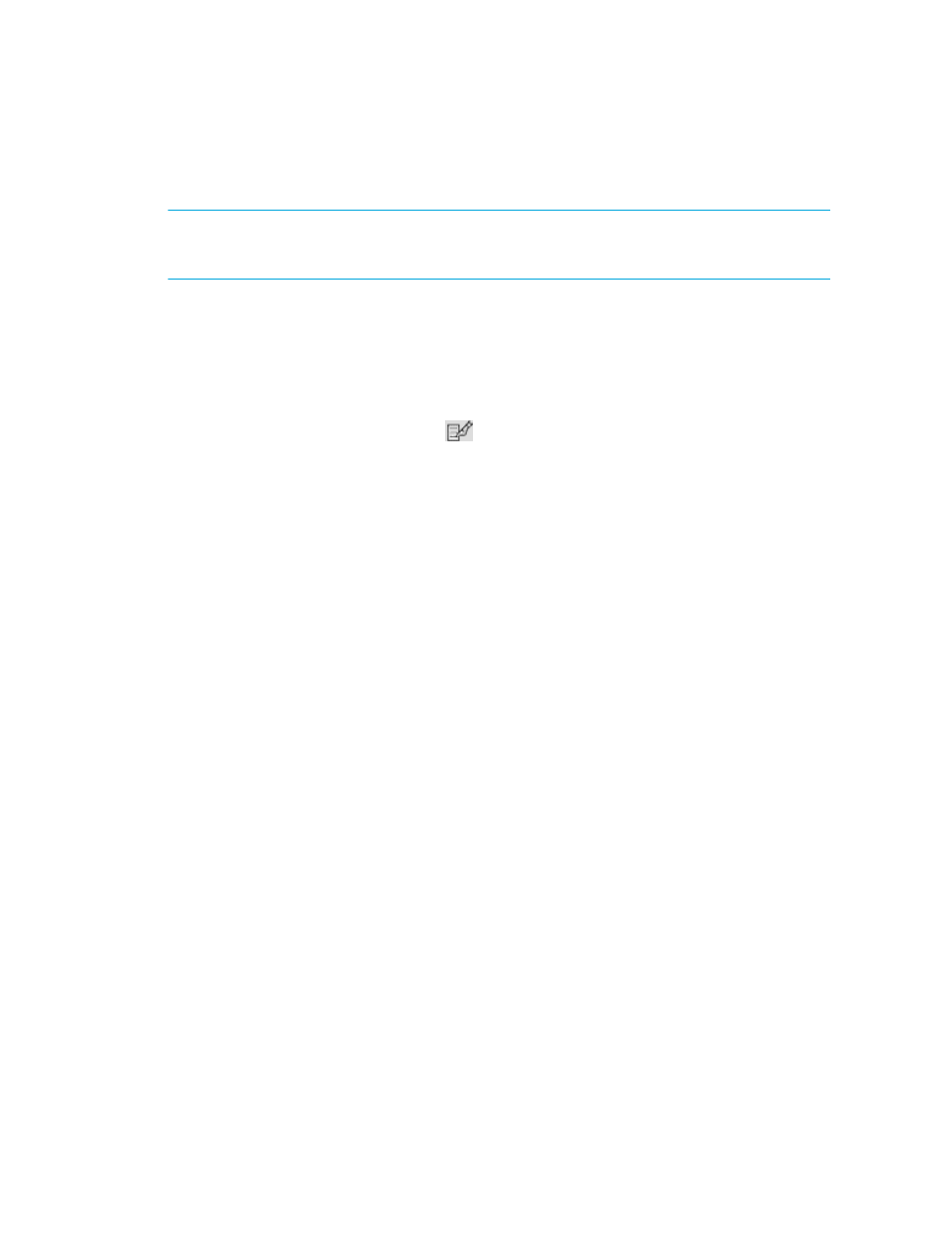
Running Reports
496
Editing an E-mail Schedule for a Report
IMPORTANT:
Only the e-mail schedules created by the current user are listed. To view the e-mail
schedules for all reports, click Reports > Storage Essentials > Report Configuration in HP
Systems Insight Manager. Then, click the Scheduled Deliveries tab.
To edit an e-mail schedule for a report:
1.
Access Reporting as described in ”
2.
Expand the tree in the middle pane, and click the report you want to send at a scheduled time.
3.
When the report is displayed in the right pane, click the Scheduled Deliveries tab in the right
pane.
4.
Under the Edit column, click the Edit (
) button.
5.
Verify the Properties tab is displayed.
6.
In the top field, type the recipient's e-mail address.
The software verifies the address entered has a correct form. To send multiple addresses,
separate each address with a comma (,), for example:
[email protected],[email protected]
7.
In the Subject field, change the subject of the e-mail.
8.
In the Message field, change a message describing the report.
If you are e-mailing reports in bulk, you might want to let users know the e-mail is being sent by
an automated process. You might also want to provide an e-mail address for users to provide
feedback, for example:
This e-mail and its attached report are generated automatically. If you
would like to change how often the report is sent to you or you want to be
taken off the list, please contact [email protected].
9.
From the Format drop-down menu, select one of the following formats:
• PDF - Requires the use of Adobe Acrobat, which can be downloaded for free from
.
• Excel - Requires the use of Microsoft Excel.
• XML - Requires the user has an understanding of XML.
10.
(Backup Manager reports only) From the Report Period drop-down menu, select the period of
time you want displayed in the report.
11.
In the Time to Run field, type the time you want to send the report. This time must be entered in
the 24-hour format. For example, if you want a report sent at 2:15 p.m., you would type 14:15
in Time to Run field.
12.
Select one of the following options to determine how frequently you want to send the report.
• Daily - If you selected daily, select how frequently you want the management server to send
the report.
• Everyday - The report is sent everyday.
• Weekday - The report is sent only Monday through Friday.
- Storage Essentials Report Designer Software Storage Essentials Enterprise Edition Software Storage Essentials Provisioning Manager Software Storage Essentials Chargeback Manager Software Storage Essentials Backup Manager Software Storage Essentials Global Reporter Software Storage Essentials File System Viewer Software Storage Essentials Exchange Viewer Software BladeSystem p-Class Power Distribution
