Adding storage volumes to an organization, Viewing organizations – HP Storage Essentials NAS Manager Software User Manual
Page 195
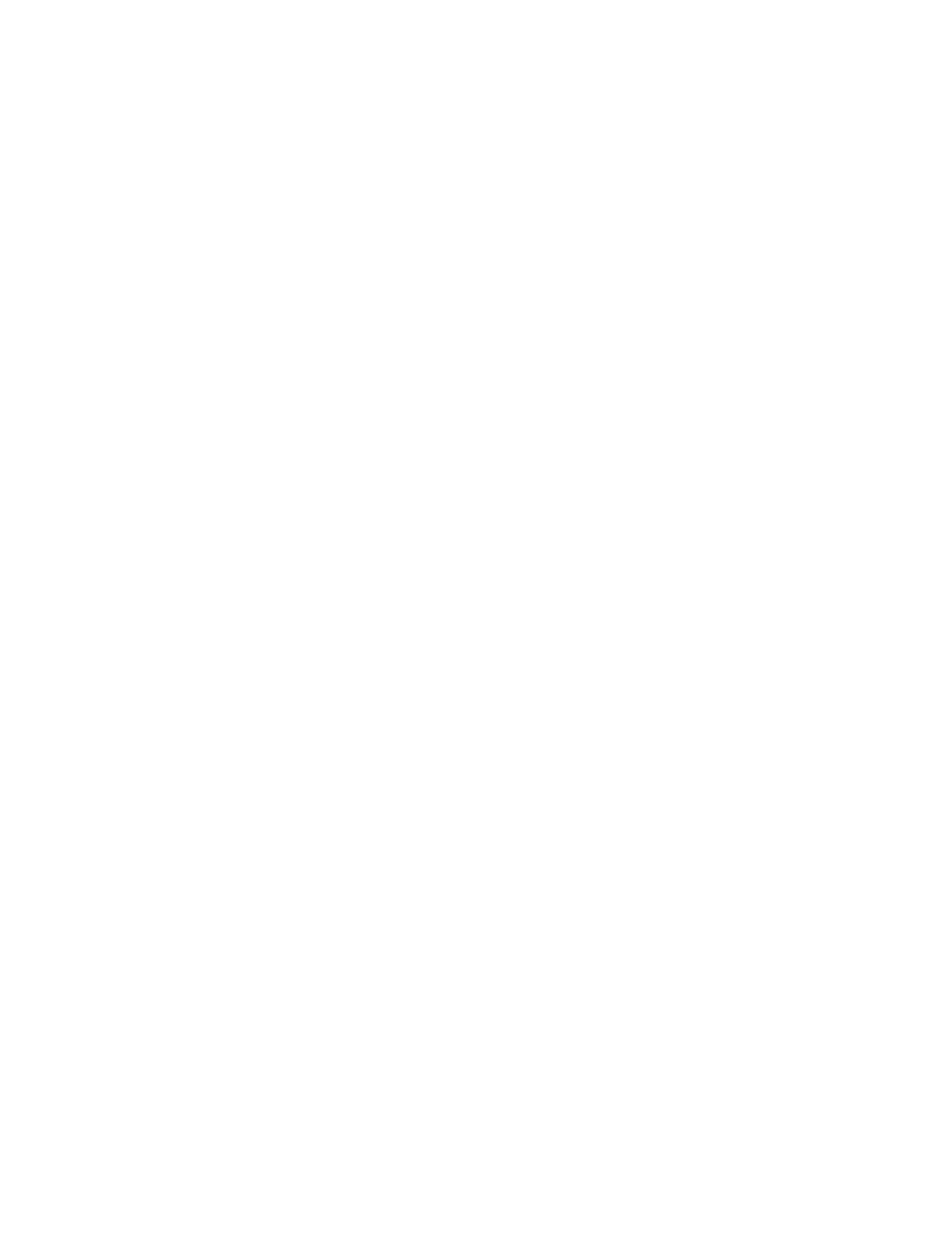
Storage Essentials 5.1 User Guide 163
• Can contain spaces.
• Can add digits to the beginning of an organization’s name.
• Cannot be longer than 256 characters.
• Cannot contain the carot (^) symbol—currently the system allows the carot symbol to be
entered, but the carot symbol should not be included in an organization’s name.
5.
In the Description field, type a description for the organization.
You cannot type more than 1024 characters in the Description field.
6.
Click the Add or Remove Members button to determine which elements the user will see.
7.
To add elements, expand the Element Types node in the tree. Select the element type that you
would like to add. Then, in the right-hand pane, select the elements you would like to add by
clicking the appropriate check boxes. Next, click the Add button and the selected elements are
added to the Organization Members pane. If you would like to add storage volumes to the
organization, see the topic ”
Adding Storage Volumes to an Organization
8.
To add organizations, select the Organizations node. Then, in the right-hand pane, select the
organizations you would like to add by clicking the appropriate check boxes. Next, click the
Add
button and the selected organizations are added to the Organization Members pane. The
organizations in the Organization Members pane are listed as child organizations because they
are now contained within the organization you are creating. See the topic, ”
” on page 147 for more information.
9.
Once you are done adding the elements and organizations, click OK.
Adding Storage Volumes to an Organization
Only users belonging to the Domain Administrator role can add storage volumes to an
organization.
To add storage volumes to an organization:
1.
Click the Add or Remove Members button.
2.
Expand the Element Types node in the tree and select the Storage Systems node.
3.
In the right-hand pane, click the Storage Volumes tab and select a storage system from the
Showing Volumes for Storage System
drop-down menu.
4.
If you want to filter the list of volumes for a storage system, click the Show Volume Filter link,
select the appropriate filter criteria, and click the Submit Query button.
5.
Select the storage volumes you want to add to the organization. Click the +Ports link in the
Ports
column if you want to see a list of the ports associated with a particular volume.
6.
When you are finished selecting volumes, click the Add button located at the top of the pane.
The selected volumes are added to the Organization Members pane. Click the OK button.
Viewing Organizations
The Setup Organizations page lists the organizations and their descriptions, in addition to the
number of top-level elements, users and child organizations assigned to each organization.
Only users belonging to the Domain Administrator role can view organizations.
- Storage Essentials Report Designer Software Storage Essentials Enterprise Edition Software Storage Essentials Provisioning Manager Software Storage Essentials Chargeback Manager Software Storage Essentials Backup Manager Software Storage Essentials Global Reporter Software Storage Essentials File System Viewer Software Storage Essentials Exchange Viewer Software BladeSystem p-Class Power Distribution
