Closing topology windows, Using the global view, Printing elements in system manager – HP Storage Essentials NAS Manager Software User Manual
Page 313: Using the, Global view
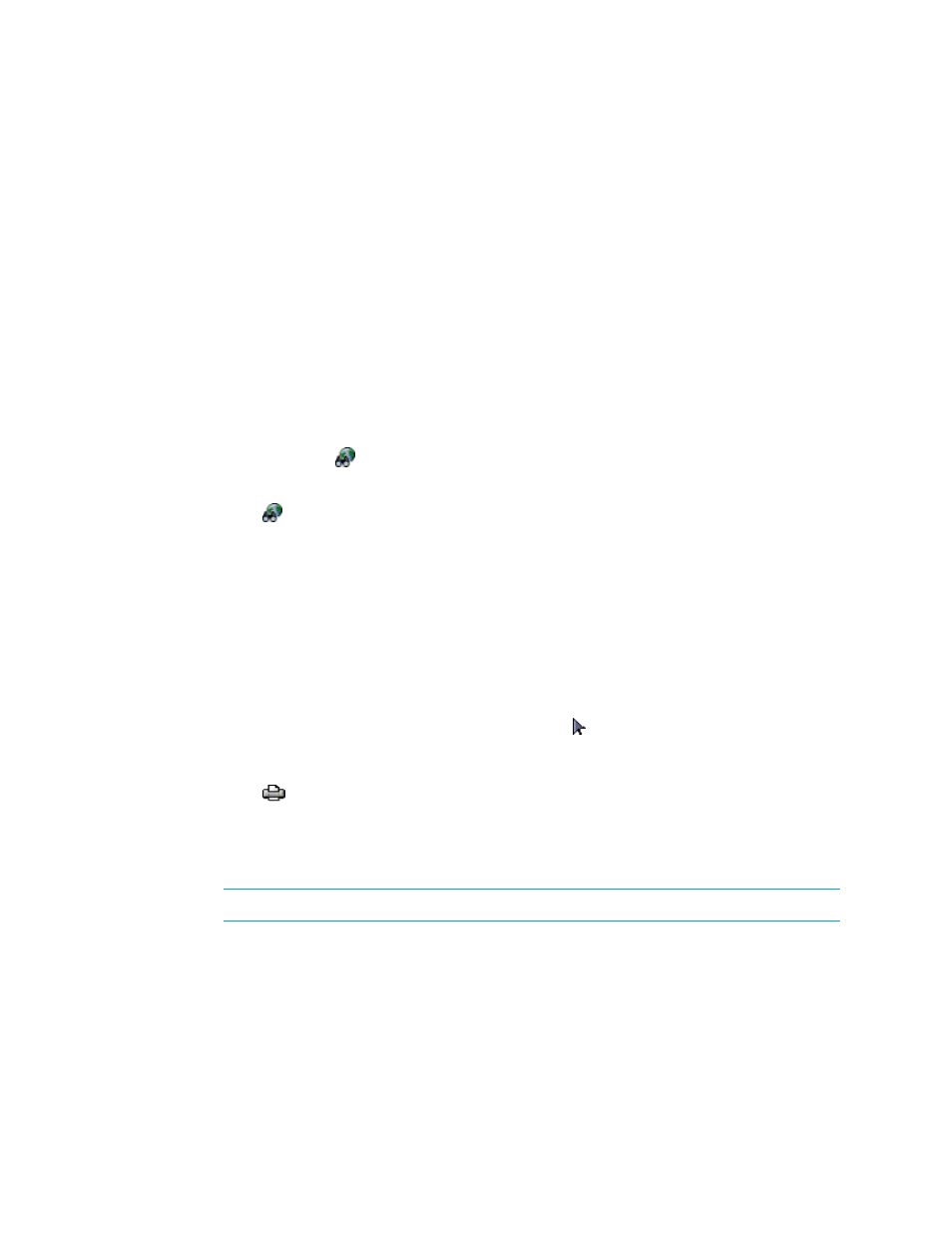
Storage Essentials 5.1 User Guide 281
Closing Topology Windows
Whenever you select a new topology view, the software creates a pane for that view.
To lessen the number of panes open, do the following:
1.
Right-click the tab of one of the views.
2.
Select one of the following from the drop-down menu:
• Close - Closes the current topology pane in System Manager.
• Close All - Closes all of the topology panes in System Manager.
• Close All But Current - Closes all of the topology panes in System Manager, except the
current one.
Using the Global View
If you have a large storage network, navigating it can be daunting, especially if it cannot fit in the
pane. The global view ( ) provides “a bird's eye” view of the network. With this view, you can
move the viewing area to a certain section of the network.
1.
Click the button at the top of the screen.
A smaller pane displaying “a bird's eye” view of topology appears.
2.
Move the brackets so they enclose the area of the network you want to view in the main pane.
Printing Elements in System Manager
You can print the topology displayed in System Manager.
To print the topology:
1.
Click Tools > Storage Essentials > System Manager in HP Systems Insight Manager.
2.
If the topology spans more than one screen, arrange the elements so they are closer together,
preferably on one screen. To move an element, click the button and then click the element you
want to move. Drag the element to its new location. Moving elements closer together prevents
the printout from appearing too stretched.
3.
Click the
button.
4.
Use the fields on the Paper tab to modify the setup of the page. When you are done, click
Apply
. If you want the default settings, click Default.
A preview of the printout is displayed in the right pane.
IMPORTANT:
Before you change the margins, decide on a unit of measurement.
• Paper format - Select the paper size from the drop-down menu.
• Unit - Select cm (centimeters) or inch for the margins.
• Paper width - Displays the width of the paper. You can modify the measurement in this field
when you select the Custom option in the Paper format drop-down menu.
- Storage Essentials Report Designer Software Storage Essentials Enterprise Edition Software Storage Essentials Provisioning Manager Software Storage Essentials Chargeback Manager Software Storage Essentials Backup Manager Software Storage Essentials Global Reporter Software Storage Essentials File System Viewer Software Storage Essentials Exchange Viewer Software BladeSystem p-Class Power Distribution
