Step d - obtain details – HP Storage Essentials NAS Manager Software User Manual
Page 153
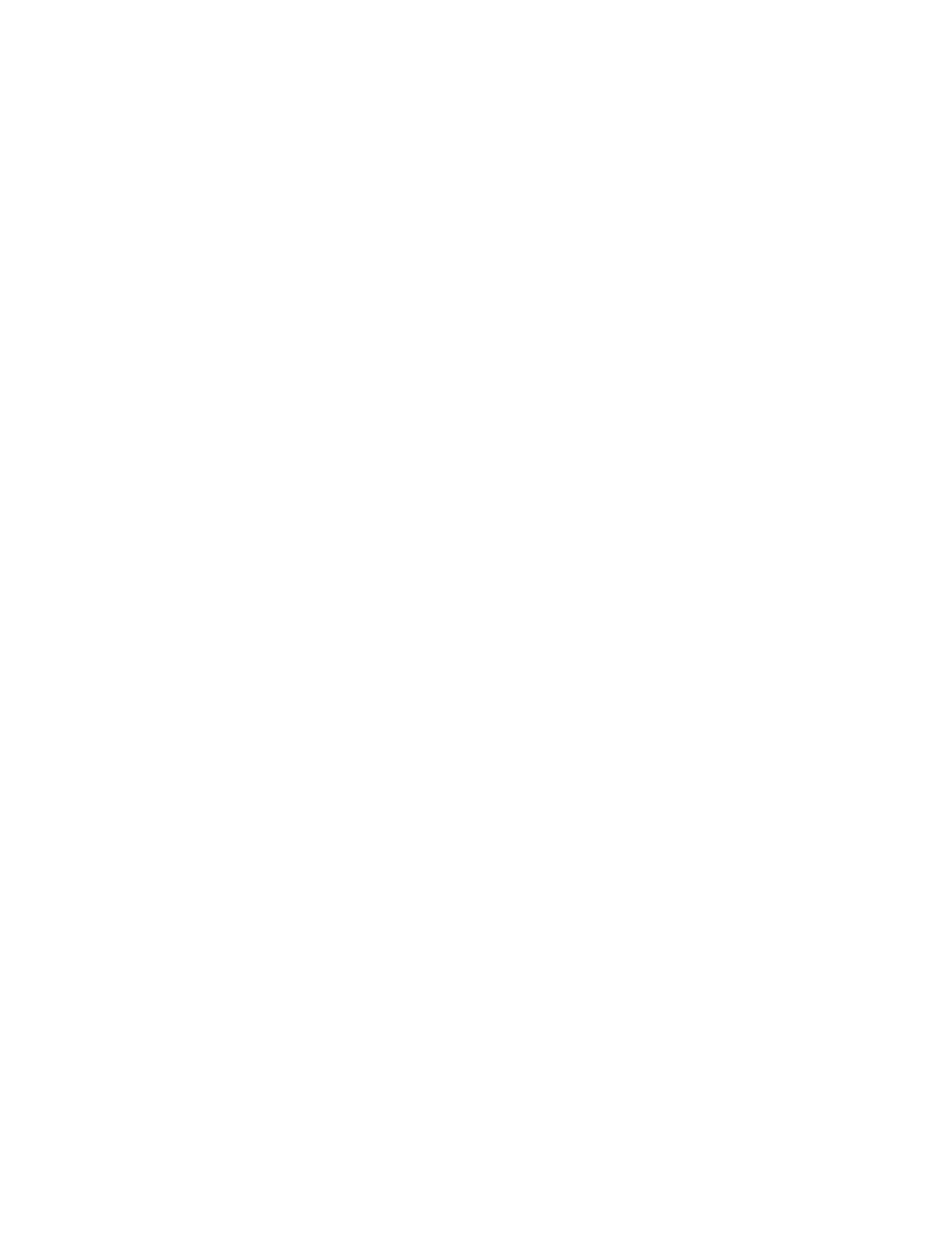
Storage Essentials 5.1 User Guide 121
1.
Click Tools > Storage Essentials > Home > System Manager button in the left pane.
2.
When you are asked if you want to trust the signed applet, click Always.
The Always option prevents this message from being displayed every time you access System
Manager, Capacity Manager, and Performance Manager.
The elements are shown connected to each other in the topology.
If you see a question mark above a host, the management server cannot obtain additional
information about that element.
If a switch has more than one connection to an element, the number of connections is displayed
above the line linking the switch and the element. For example, assume the number two is shown
between a switch and a storage system. This means the elements have two connections to each
other. To view the port details for the connection, right-click the element and select Show Port
Details from the drop-down menu. If the topology changes, you can update how the element is
viewed in the topology by selecting the element and clicking the Get Topology for Selected
button in the Get Topology for discovered elements page (Tools > Storage Essentials >
Home
> Discovery > Topology). The management server obtains just enough information
about where the element is connected in the topology, for example a switch connected to a host.
The management server marks an element as “discovered” in the topology if the management
server discovers an element but it cannot obtain addition information about it. To learn more
about fixing discovered and/or disconnected elements, see the topic, ”
Step D - Obtain Details
Get Details or Discovery Data Collection must be performed before you can do provisioning and/or
obtain provisioning information, such as data about zone sets and LUN numbers.
Keep in mind the following:
•
Obtaining details takes some time. You might want to perform this process when the network
and the managed elements are not busy.(SE Discovery only)To obtain a picture of device
connectivity quickly, click the Get Topology button on the Topology tab.
•
During Get Details/Discovery Data Collection the topology in System Manager is recalculated.
While the topology is being recalculated, the loading of the user interface in Storage Essentials
may be slow.
•
If you want to monitor and manage backup servers, select Include backup details. If you also
want to manage and monitor the host itself, select Include infrastructure details; otherwise,
the host appears as a generic element in the topology in System Manager.
•
If Get Details/Discovery Data Collection includes an AIX host, the system log displays three SCSI
errors (2 FSCSI error and 1 FCS error) per IBM adapter port. You can ignore these errors.
•
You can quarantine elements to exclude them from Get Details/Discovery Data Collection. See
Placing an Element in Quarantine
” on page 108 for more information. Let us assume you want
to discover all the elements in a discovery group, except for one. Perhaps the element you want
to quarantine is being taken off the network for maintenance. You can use the quarantine feature
to exclude one or more elements from discovery.
•
When an element in a given discovery group is updated, its dependent elements are also
updated. For example, assume Host_A is the only element in Discovery Group 1. Host_A is
- Storage Essentials Report Designer Software Storage Essentials Enterprise Edition Software Storage Essentials Provisioning Manager Software Storage Essentials Chargeback Manager Software Storage Essentials Backup Manager Software Storage Essentials Global Reporter Software Storage Essentials File System Viewer Software Storage Essentials Exchange Viewer Software BladeSystem p-Class Power Distribution
