Managing e-mail schedules for chargeback reports, Adding an e-mail schedule for a chargeback report, Adding an – HP Storage Essentials NAS Manager Software User Manual
Page 677: E-mail schedule for a chargeback report
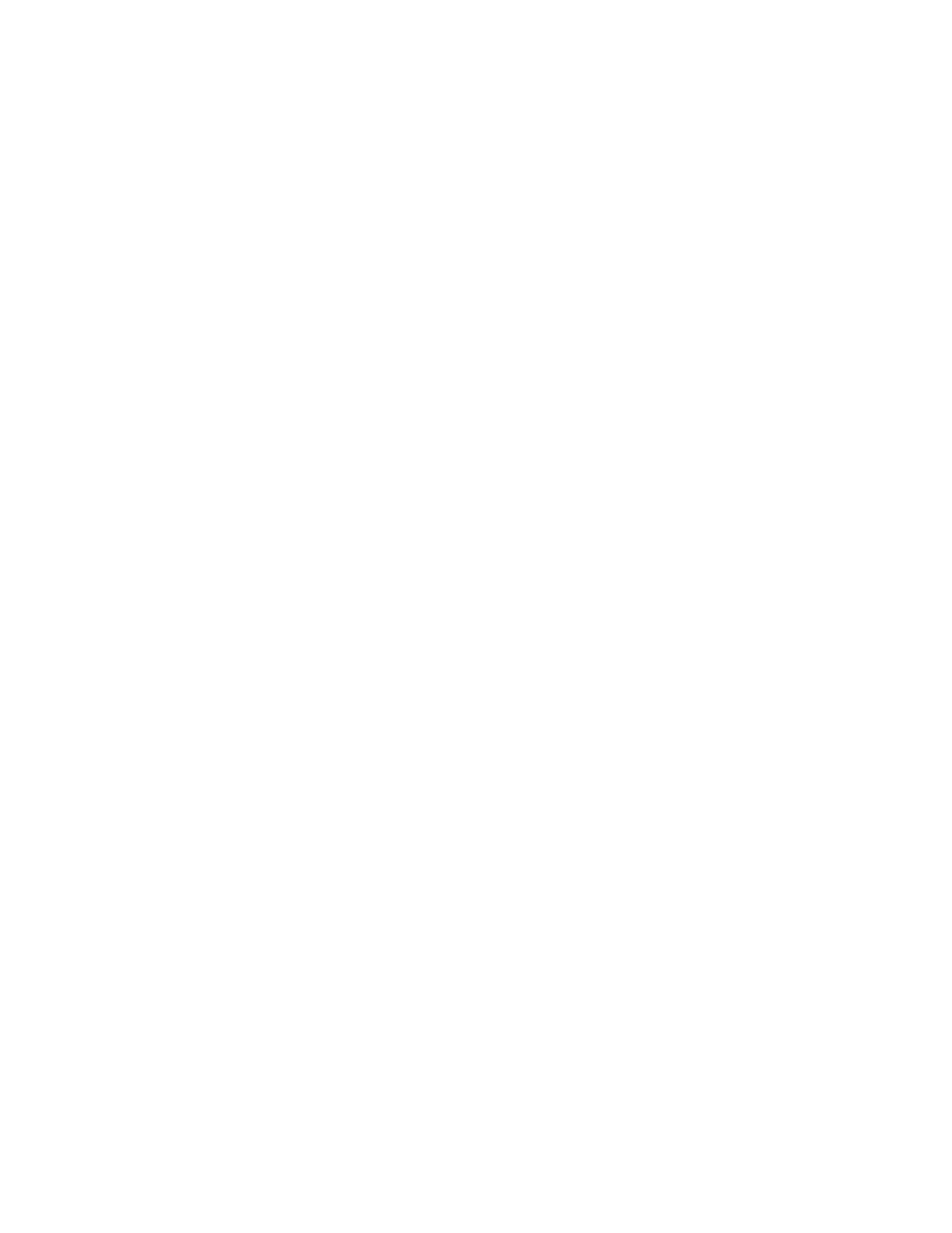
Storage Essentials 5.1 User Guide 645
Managing E-mail Schedules for Chargeback Reports
This section describes the following:
•
Adding an E-mail Schedule for a Chargeback Report
•
Editing an E-mail Schedule for a Chargeback Report
•
Deleting E-mail Schedules for a Chargeback Report
•
Viewing E-mail Schedules for a Chargeback Report
•
Viewing the History of an E-mail Chargeback Schedule
Adding an E-mail Schedule for a Chargeback Report
You can add an e-mail schedule so that a user receives an attached report on a regular basis. The
report can be in the form a PDF, XML or Microsoft Excel document.
Keep in mind the following:
•
Before you can add an e-mail schedule, you must set up e-mail notification, as described in the
topic, ”
Setting Up E-mail Notification
•
The management server service must be running for users to receive e-mail notification.
•
Only the e-mail schedules created by the current user are listed. To view the e-mail schedules for
all reports, click Reports > Storage Essentials > Report Configuration in HP Systems
Insight Manager in the upper-right corner of the screen. Then, click the Scheduled Deliveries
tab at the top of the screen.
To add an e-mail schedule:
1.
Access Chargeback Manager, as described in ”
2.
Do one of the following:
• To access the reports through Chargeback Manager, click the Reports tab in Chargeback
Manager and expand the Chargeback Reports node in the tree in the left pane.
• To access the reports through Reporting, click the Reporter button in HP SE (Tools >
Storage Essentials
> Home). Then, expand the Reporter > Chargeback nodes in the
tree in the middle pane.
3.
Click the report for which you want to set up an e-mail schedule.
The report is displayed as a Web page in the right pane. See the topic, ”
on page 643 for more information about each of the reports.
4.
When the report is displayed in the right pane, click the Scheduled Deliveries tab in the right
pane.
5.
Click the Add E-mail Schedule button.
6.
In the To field, type the recipient's e-mail address.
The software verifies the address entered has a correct form. To send multiple addresses,
separate each address with a semicolon (;), for example:
[email protected];[email protected]
7.
In the Subject field, type a subject for the e-mail messages you plan to send.
- Storage Essentials Report Designer Software Storage Essentials Enterprise Edition Software Storage Essentials Provisioning Manager Software Storage Essentials Chargeback Manager Software Storage Essentials Backup Manager Software Storage Essentials Global Reporter Software Storage Essentials File System Viewer Software Storage Essentials Exchange Viewer Software BladeSystem p-Class Power Distribution
