Viewing capacity charts – HP Storage Essentials NAS Manager Software User Manual
Page 617
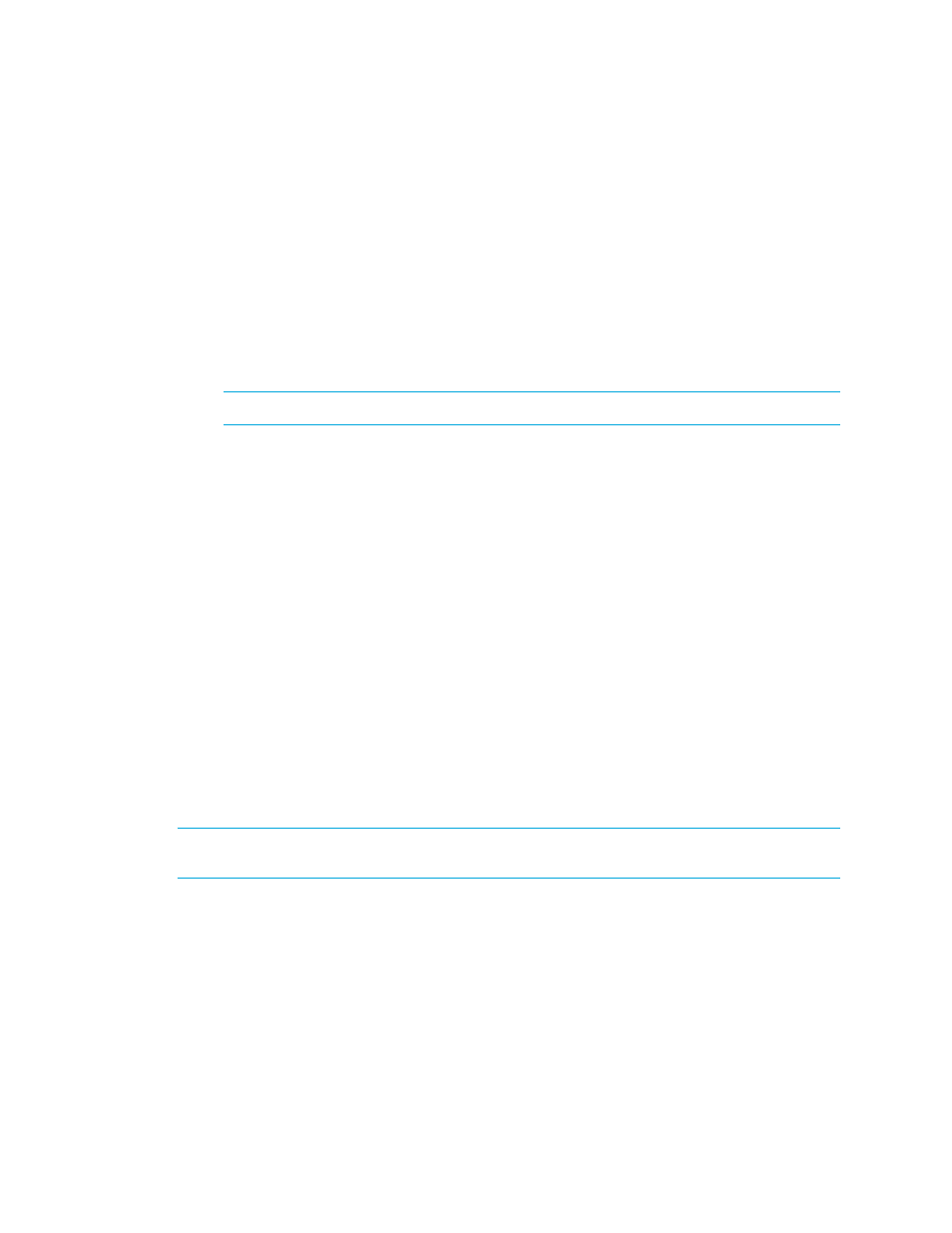
Storage Essentials 5.1 User Guide 585
• Start y - Determines the vertical placement of the printout on the page with zero being the
closest to the bottom margin. For example, if the value is 50 for Start y, the printing starts at
50 inches or centimeters (depending on what you selected) from the bottom. You can also
enter negative numbers.
• Width - Determines the width of the printout.
• Height - Determines the height of the printout.
To remove extra space around the topology, click the Trimmed button.
6.
To change how many pages the printout will use, select one of the following. When you are
done, click Apply. If you want the default settings, click Default.
A preview of the printout is displayed in the right pane.
IMPORTANT:
Before you change the margins, decide on a unit of measurement.
• Unit - Select cm (centimeters) or inch for the margins.
• Position/Size - Lets you change the position and size of the printout so that it spans several
pages:
• Start x - Determines the horizontal placement of the printout. Anything more than zero
expands the printout to another page.
• Start y - Determines the vertical placement of the printout.
• Width - Determines the width of the printout. If the width entered does not fit on the page,
the printout wraps around to another page.
• Height - Determines the height of the printout. If the height entered does not fit on the
page, the printout wraps around to another page.
• Resolution (pixel/unit) - Lets you change the resolution so that the printout spans several
pages.
• Page - Lets you expand the printout so it prints on several pages without modifying the chart.
7.
To preview your pages, click the Preview tab. Then click the page you want to preview.
The page appears in the right pane.
8.
When you are ready to print, click Print.
9.
Click Close.
NOTE:
To revert back to all of the original settings, click the Default button next to the Print
button.
Viewing Capacity Charts
Capacity Manager provides a graphical representation of the capacity history of an element, such
as port summary information for switches.
You can manipulate the charts, so they show a different reporting period and frequency. For
example, you could show the capacity of a host over the past 24 hours with an hourly monitoring
frequency.
- Storage Essentials Report Designer Software Storage Essentials Enterprise Edition Software Storage Essentials Provisioning Manager Software Storage Essentials Chargeback Manager Software Storage Essentials Backup Manager Software Storage Essentials Global Reporter Software Storage Essentials File System Viewer Software Storage Essentials Exchange Viewer Software BladeSystem p-Class Power Distribution
