Step 3 - select a volume – HP Storage Essentials NAS Manager Software User Manual
Page 460
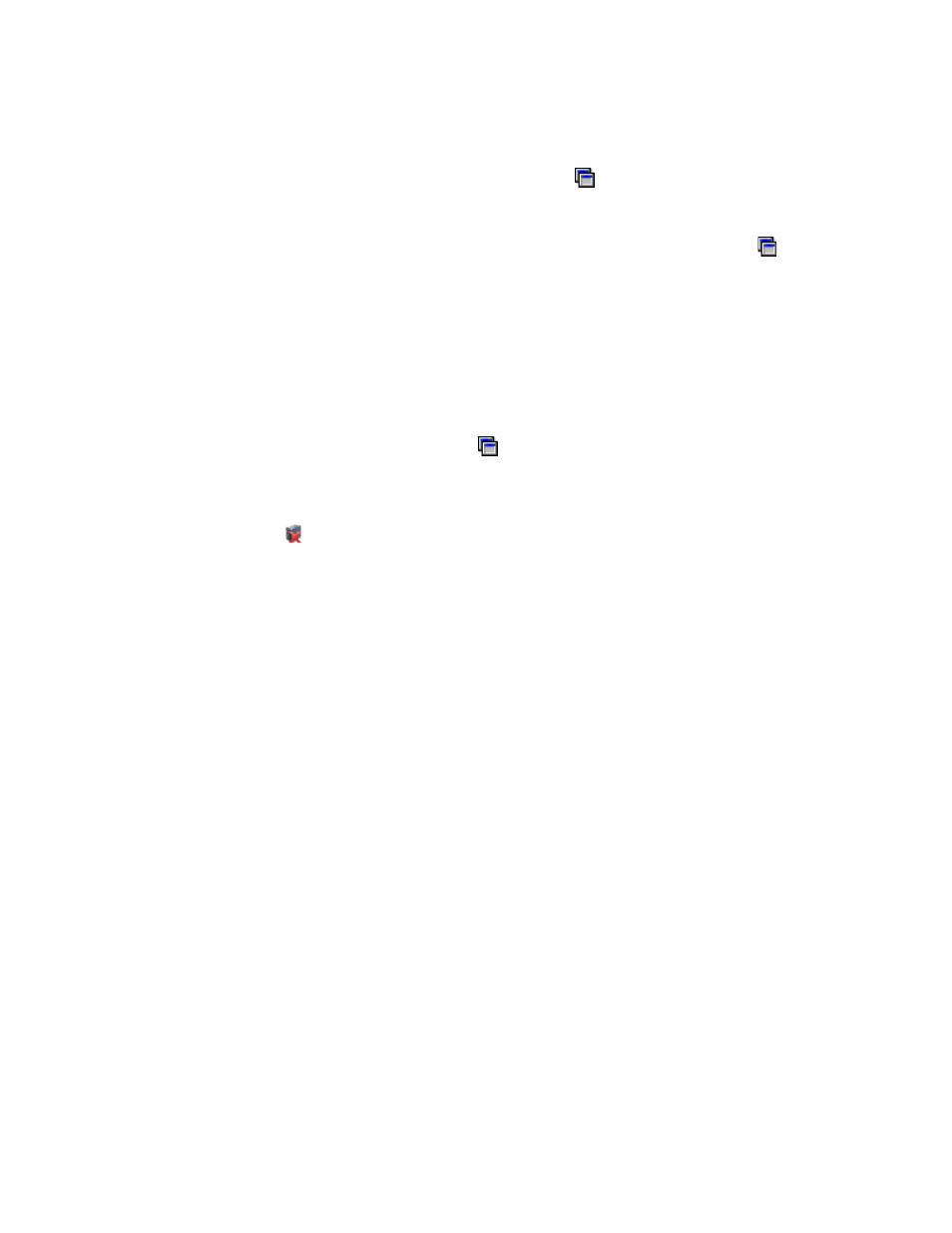
Path Provisioning
428
• To create a provisioning job for multipathing, click the button above the Host pane. Then,
select the option for multipathing. When you select this option, you must select the same host
for both paths. See ”
” on page 460 for more information.
• To automatically create a zone if a zone does not meet a preset criteria, click the button
above the Zone pane. Then, select the option, Automatically create new zone if no
existing zone containing HBA and storage system ports is detected
. Select one of the
options listed. See ”
” on page 461 for more information about
setting the criteria. After you set the criteria, select a host and click Step 2. If the
management server finds a zone that meets the criteria, it selects the zone in the Zone pane.
If the management server does not find a zone that meets the criteria, it asks for a zone
name. See ”
” on page 458 for more information about the
naming requirements for a zone. After you type a zone name, the new zone is displayed in
the Zone pane, but it has not been created yet. It is created when the job runs.
• To configure zoning manually, click the button above the Zone pane. Then, deselect the
option, Automatically create new zone if no existing zone containing HBA and
storage system ports is detected
. In the zone pane, you must select a zone or create one
manually.
If you see the icon next to a host, it means the host is unreachable.
3.
Click the Step 2 button.
Information about the selected port, such as its Worldwide Name, is displayed below the Host
pane. The volumes for that host are displayed in the Volume pane.
Step 3 - Select a Volume
To select a volume:
1.
In the Volume pane select mapped and unmapped volumes. You can select multiple volumes on
Windows computers by pressing the Ctrl key as you select the volumes.
• Mapped - There are two types of mapped volumes:
• Masked - The volume is exposed to the storage port and to the host.
• Unmasked - The volume is exposed to the storage port, but not to the host.
• Unmapped – The volume is not exposed to the storage port. The management server puts all
unmapped volumes in this category when it first discovers an array.
• Free Extents – Available free extents that can be used to create a meta volume. You can
create meta volumes on EMC Symmetrix and LUSE on HDS storage systems. To create a meta
volume or LUSE, select multiple free extents under the Free Extents node in the Volume pane.
Select multiple LDEVS from the Free Extents menu by holding down the shift key on your
keyboard and selecting free LDEVS. When you select free extents, they must of the same
type. For example, on Symmetrix, you cannot select a mirrored volume and a BCV (business
continuous volume) to create a meta volume.
When you first discover a storage system, no free extents are displayed. This is because the
management server puts all unmapped volumes into the “unmapped” category for the list of
volumes by default. To move a volume to the free extent node, delete the unmapped volume.
When the volume is deleted, it is moved to the free extents node. The free extents category is
- Storage Essentials Report Designer Software Storage Essentials Enterprise Edition Software Storage Essentials Provisioning Manager Software Storage Essentials Chargeback Manager Software Storage Essentials Backup Manager Software Storage Essentials Global Reporter Software Storage Essentials File System Viewer Software Storage Essentials Exchange Viewer Software BladeSystem p-Class Power Distribution
