Editing a custom command – HP Storage Essentials NAS Manager Software User Manual
Page 335
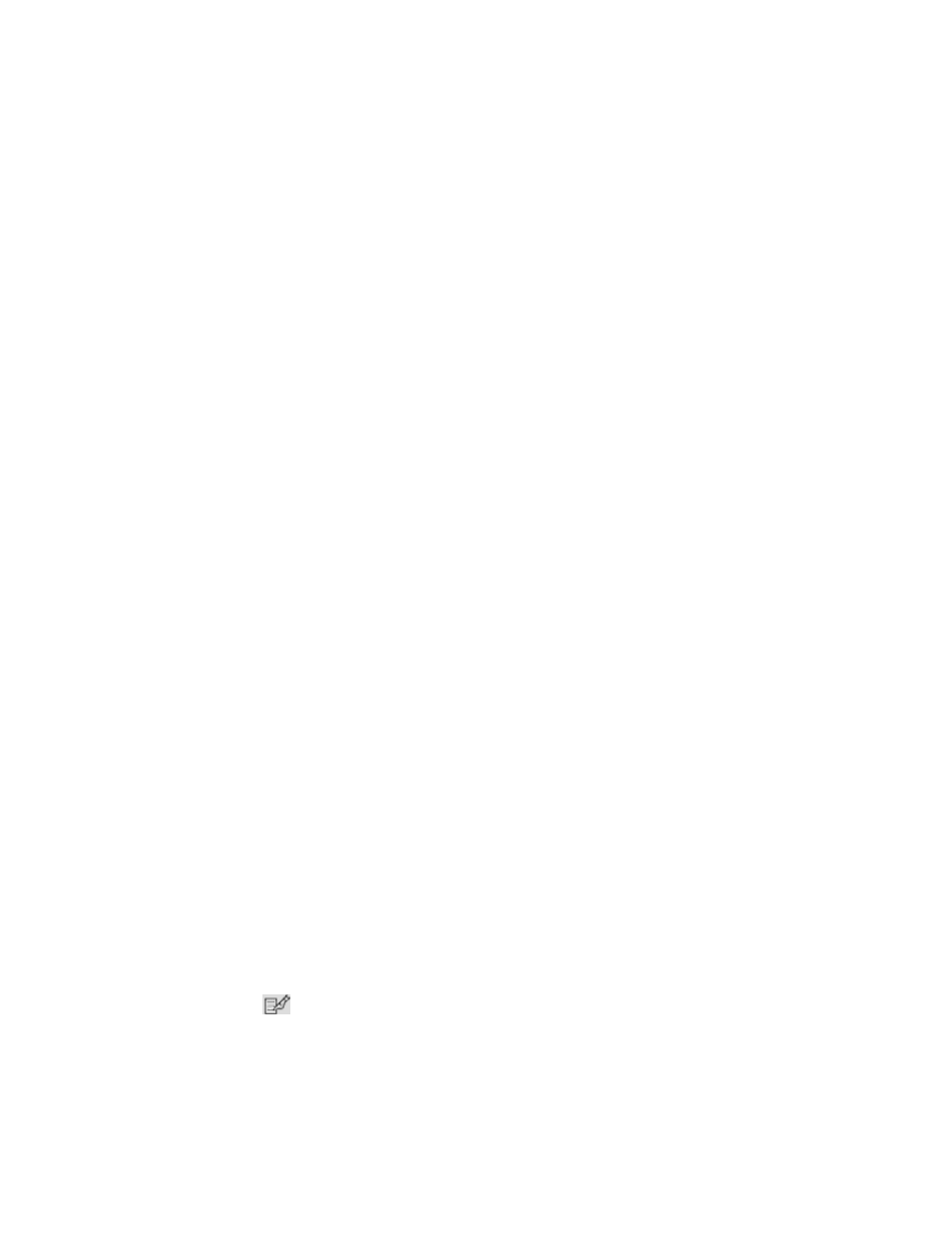
Storage Essentials 5.1 User Guide 303
• All Elements - Select this option if you want the command to be visible in the drop-down
menu when any element is right-clicked.
• Selected element types and filter criteria - Select this option if you want to narrow the
filtering criteria for an element type. For example, you could specify that the command is only
in the drop-down menu when a Brocade switch is right-clicked. The options are as follows:
• Applications - (Optional) If you want the command to be visible in the drop-down menu
when a particular application is right-clicked, type the name of the product in the
Product Name
field. To make sure you type the correct product name, type the product
name displayed in the Product Name field on the Properties tab, accessible by
double-clicking the application in System Manager and clicking the Properties tab.
• Hosts - (Optional) If you want the command to be visible in the drop-down menu when a
particular host is right-clicked, type the name of the operating system in the OS Name
field. To make sure you type the correct operating system, type the operating system
displayed in the Target Operating System field on the Properties tab, accessible by
double-clicking the host in System Manager and clicking the Properties tab.
• Switches - (Optional) If you want the command to be visible in the drop-down menu
when a switch from a particular vendor is right-clicked, type the name of the vendor in the
Vendor Name
field. To make sure you type the correct vendor name, type the vendor
name displayed on the Properties tab, accessible by double-clicking the switch in System
Manager and clicking the Properties tab.
• Storage Systems - (Optional) If you want the command to be visible in the drop-down
menu when a storage system from a particular vendor is right-clicked, type the name of
the vendor in the Vendor Name field. To make sure you type the correct vendor name,
type the vendor name displayed on the Properties tab, accessible by double-clicking the
storage system in System Manager and clicking the Properties tab.
9.
Click OK.
10.
When you want to run a command, do the following:
a. Right-click an element.
b. Select Custom Commands from the drop-down menu.
c. Select the command from the Custom Commands drop-down menu.
A remote console displays the result of the command.
You can stop a command by clicking the Stop button in the remote console. Once a
command has been executed the console becomes inactive. The software assumes you are in
the %MGR_DIST%\JBossandJetty\server\appiq\remotescripts directory on the
management server when the script is executed.
Editing a Custom Command
To edit a custom command:
1.
Right-click an element in System Manager.
2.
Select Custom Commands > Set Up Custom Commands from the drop-down menu.
3.
Click the
button corresponding to the custom command you want to edit.
4.
Make the appropriate changes in the Edit Custom Command window.
- Storage Essentials Report Designer Software Storage Essentials Enterprise Edition Software Storage Essentials Provisioning Manager Software Storage Essentials Chargeback Manager Software Storage Essentials Backup Manager Software Storage Essentials Global Reporter Software Storage Essentials File System Viewer Software Storage Essentials Exchange Viewer Software BladeSystem p-Class Power Distribution
