Meta volume creation – HP Storage Essentials NAS Manager Software User Manual
Page 463
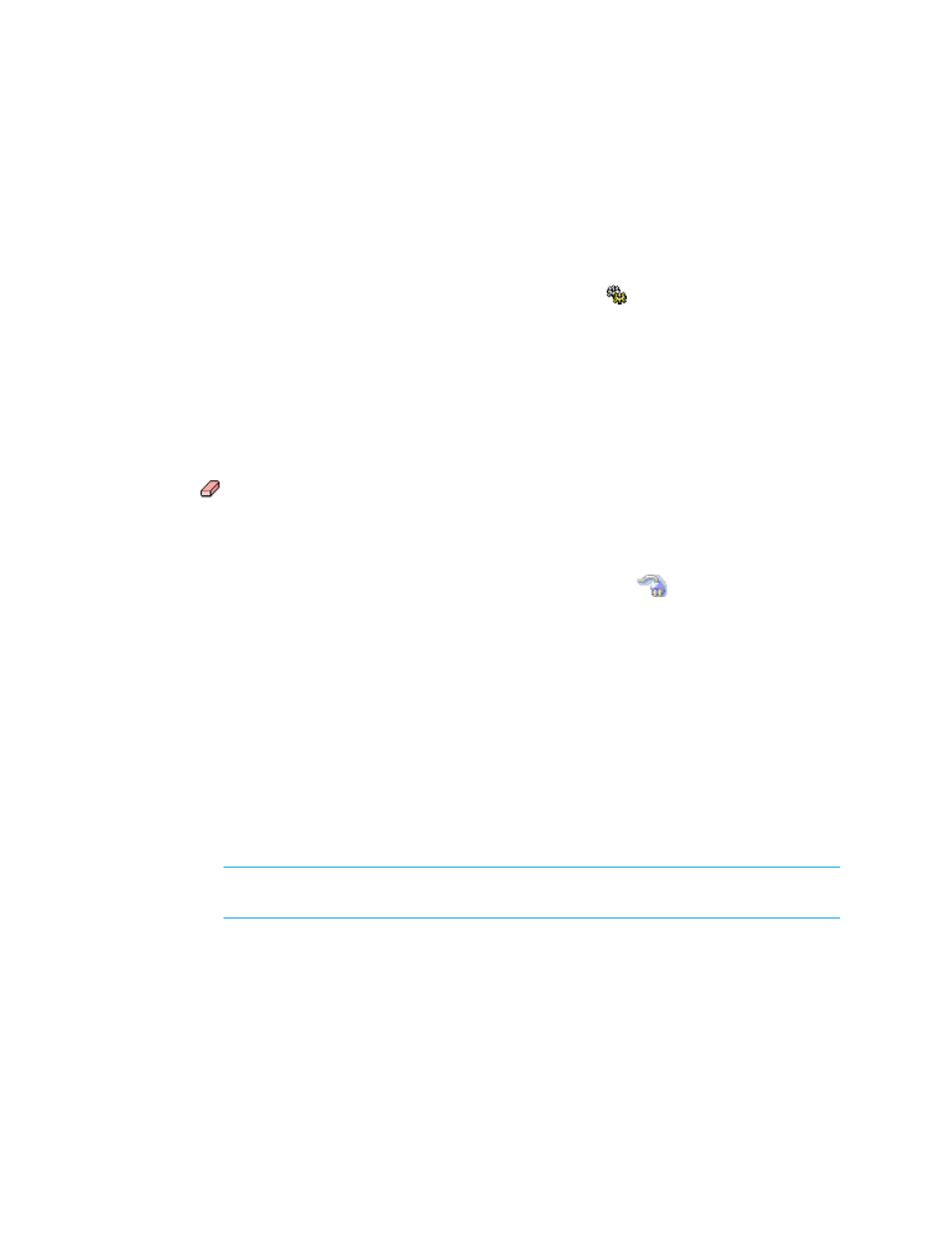
Storage Essentials 5.1 User Guide 431
4.
Click OK.
The new zone is added to the Zone pane.
5.
Click the Create Job button.
The job is added to the bottom pane.
6.
Do one of the following:
• If you want the job to execute now, click the Execute Job ( ) button
• If you want the job to execute at a later time, schedule the job as described in the topic,
Meta Volume Creation
Keep in mind the following when creating meta volumes:
•
If you have options still selected from a previous job, just clear the options you do not want in
your next job. For example, assume you created a volume. Now you want to create a new
volume on the same host used previously. Just clear the Volume pane. To clear a pane, click the
button.
•
If you want to clear all the steps, except for the Step 1 (storage systems), select another option
from the System Action combo-box.
•
(HDS only) Before you can create a volume. You must delete some unmapped LDEVs using the
standard provisioning tool. To delete LDEVs, click Provisioning (
). Then, click the Storage
Systems tab, then the Provision button for the storage system. Then, click Step 2 Volume. Click
the Unmapped Volumes folder in the left pane. Select the desired number of LDEVs for the
LUSE volume then click the Delete Selected Volumes button. Take note of the array group from
which you deleted the LDEVs. You need this information to create the LUSE volume.
You can use Path Provisioning to create meta volumes, as described in the following steps:
1.
Click Tools > Storage Essentials > Provisioning Manager.
2.
In the right pane, click Start Here on the Path Provisioning tab.
3.
Select the following from the System Action combo-box: Meta Volume Creation
4.
Wait for the management server to load the storage systems into the Storage System panel.
5.
Select the storage system on which you want to create the metavolume.
(HDS only) Select the storage system from which you want to create the LUSE volume.
NOTE:
The S heading in the Storage Systems pane means that only a single selection is
allowed.
6.
Click the Step 1 button underneath the pane.
Information about the selected storage system, such as its model and IP address is displayed
below the Storage System pane.
7.
In the Volume pane, select multiple free extents under the Free Extents node in the Volume pane.
The meta volume containing the selected free extents is created when the job runs.
- Storage Essentials Report Designer Software Storage Essentials Enterprise Edition Software Storage Essentials Provisioning Manager Software Storage Essentials Chargeback Manager Software Storage Essentials Backup Manager Software Storage Essentials Global Reporter Software Storage Essentials File System Viewer Software Storage Essentials Exchange Viewer Software BladeSystem p-Class Power Distribution
