MTS Series 793 Application User Manual
Page 120
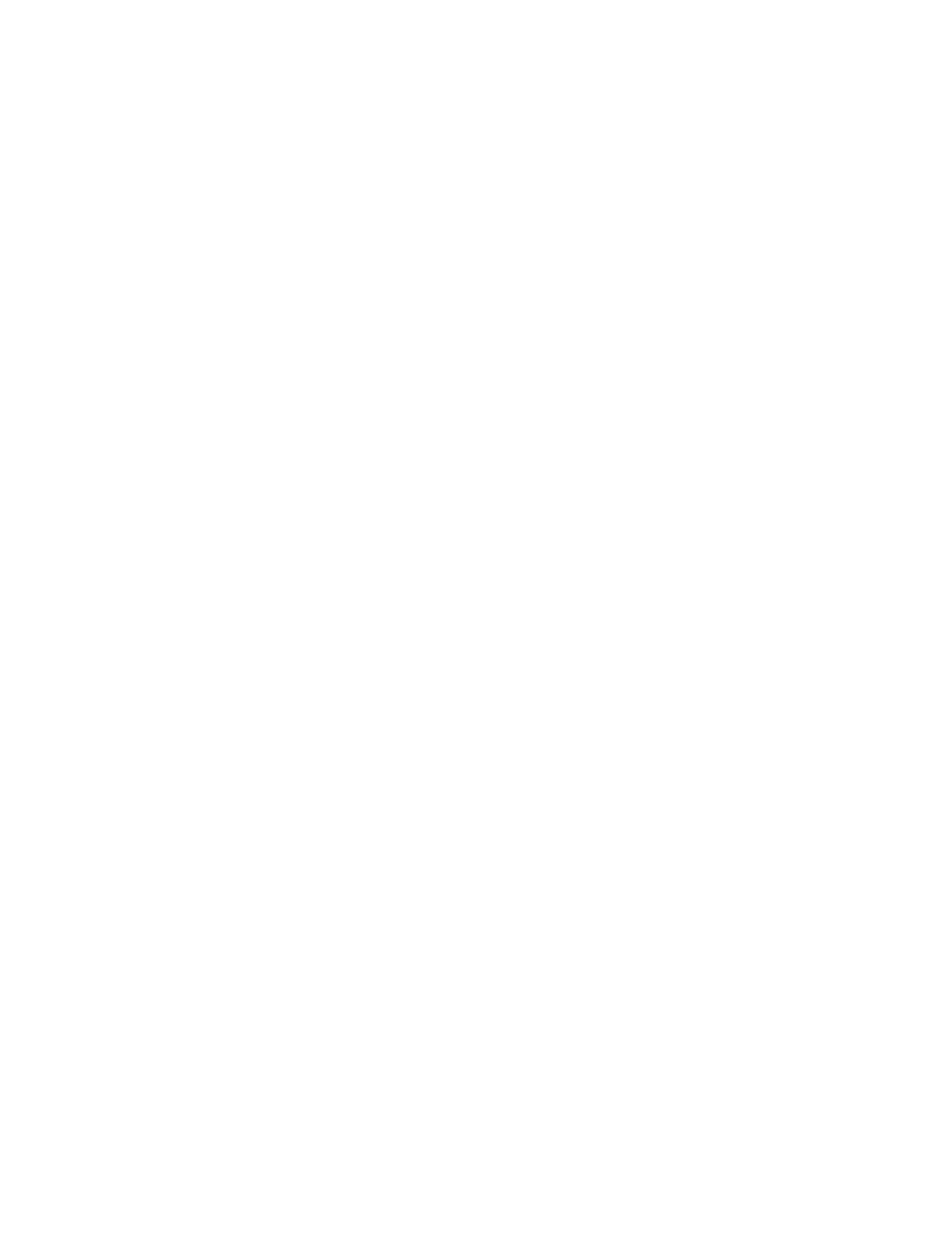
MTS MultiPurpose TestWare®
How to Create, Edit, Assign, and Unassign
Working with MPT Variables
120
How to Create, Edit, Assign, and Unassign Variables with the Right-Click Method
How to create variables
4. Open the desired process window.
Note
If the Variable menu does not appear when you right-click a parameter
box, variables are not available for that parameter.
5. Right-click the desired parameter box to display the Variable menu.
6. Select Make variable in, then select the desired category.
Note
When a variable is assigned to a parameter, the parameter box appears
highlighted. To change the value of a variable (highlighted parameter),
you must right-click the variable and select Edit assigned variable, or
use the Variable Editor.
How to edit variables
1. Open the desired process window.
2. Right-click the desired variable (highlighted parameter box) to display the
Variable menu.
3. Select Edit assigned variable to open the Variables Editor.
4. Enter or select the new variable value.
How to change variable
assignments
1. Open the desired process window.
2. Right-click the desired variable (highlighted parameter box) to display the
Variable menu.
3. Select Assign variable.
4. Select the desired variable category and new variable you want to assign.
How to unassign
variables
1. Open the desired process window.
2. Right-click the desired parameter box to display the Variable menu.
3. Select Unassign variable.
Note
When you unassign a variable, the associated parameter box will no
longer appear highlighted, which allows you to change the value of the
parameter directly in the process window.
