How to define a fatigue process – MTS Series 793 Application User Manual
Page 329
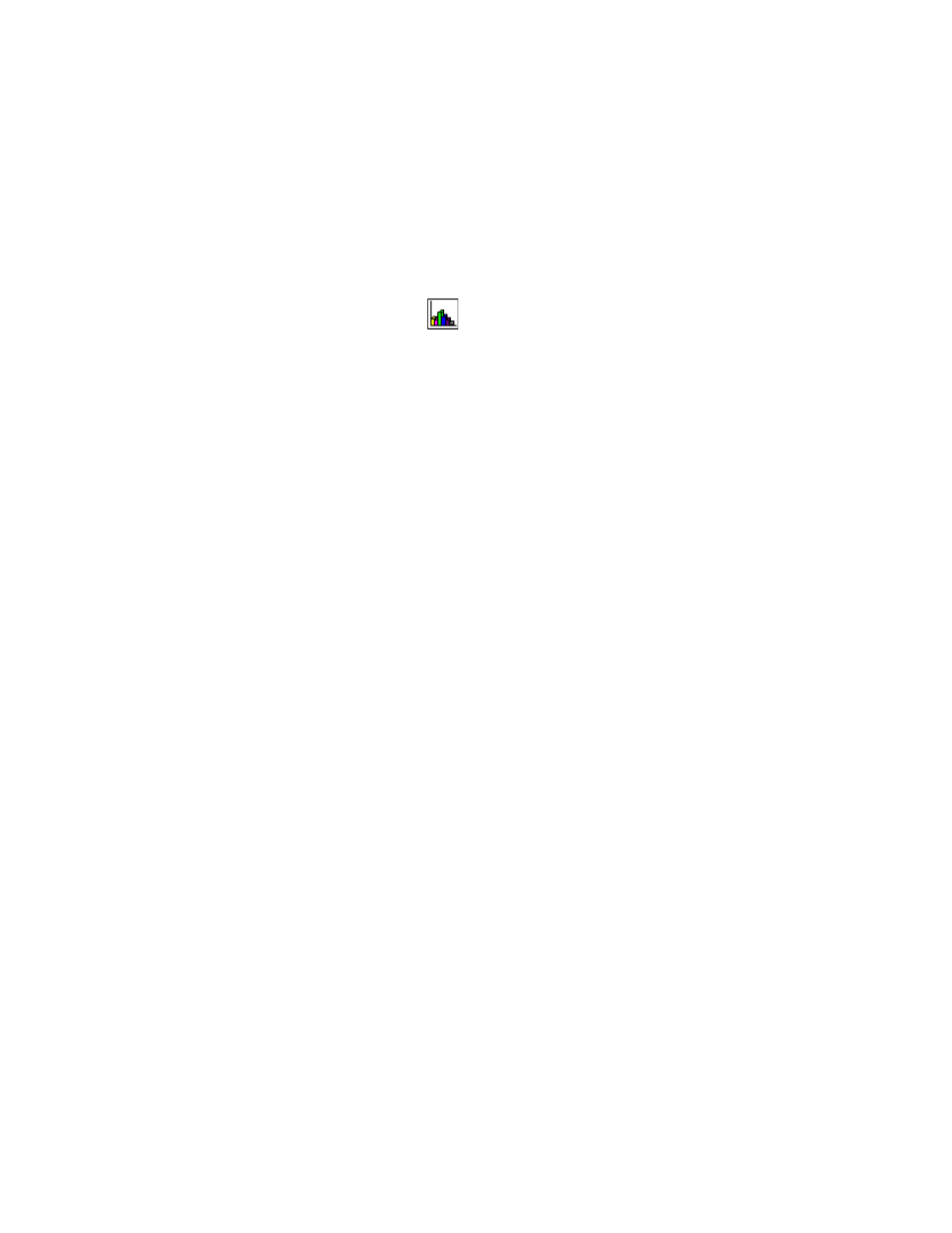
Fatigue Process
MTS MultiPurpose TestWare®
Data Acquisition Process Descriptions
329
Note
You can use the Trend process in parallel with the Fatigue process to
acquire trend data.
How to Define a Fatigue Process
1. Drag the
icon from the Process Palette to your procedure table.
2. Click the Fatigue process icon in the procedure table or in the navigation
pane.
3. In the parameters window, click the Fatigue tab.
4. Choose a Range, and type a Data File Name.
Note
If you have multiple Fatigue processes within one procedure in
sequence, be sure to type a unique file name for each process.
Otherwise, all data will be written to the same data file.
5. Under Smart Limits, type Upper Limit and Lower Limit values, and then
set the Limit Action.
6. Click the Settings tab and specify the Materials Library, Damage Model,
Default Number of Bins, and Default Material.
7. Click the Signals tab, and select the box next to each signal you want to
acquire fatigue data from.
8. For the selected signals, type the desired values for the Sensitivity, Lower
Range, Upper Range, Bin Size, Number of Bins, Material, and Exp. Life
(life expectancy).
9. Click the Monitoring tab, type a Time Interval, and then select the Data
Transfer Mode.
10. Click the General tab.
11. In the Name box, type a name for this process. (You can also name the
process in the procedure table.)
12. Select the Process Enabled check box. (If this box is cleared, the process
will not run.)
13. In the Execute Process box, type the number of times you want the process
to run.
14. Optional—In the Counter Type list, click a counter type.
15. Optional—If you enabled a counter, type a Counter Label.
