Deleting partitions – HP StoreEver ESL G3 Tape Libraries User Manual
Page 46
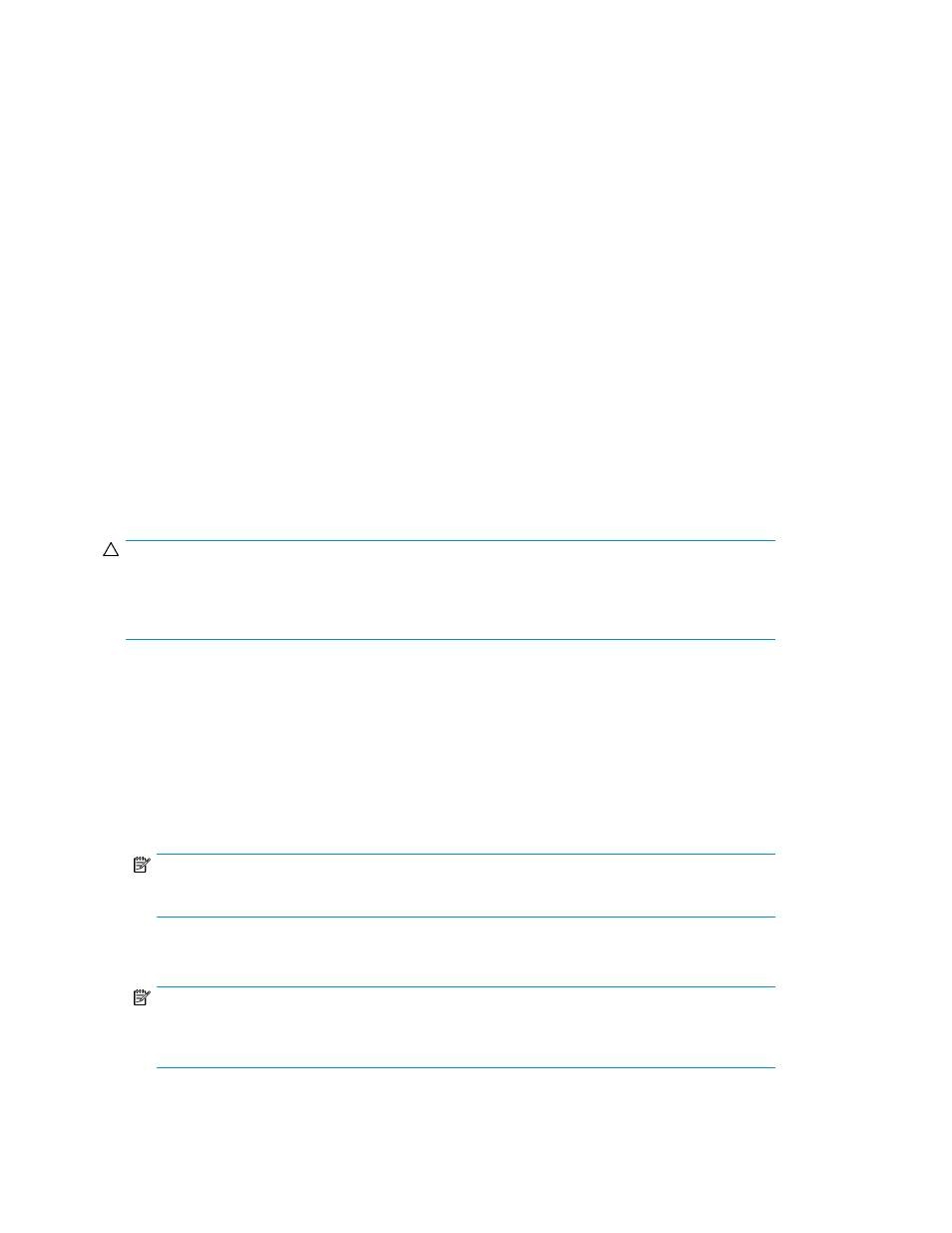
Data Path Failover shows the current status of each drive is shown:
•
Green — eligible for Data Path Failover.
•
Yellow — Data Path Failover currently enabled.
•
White — no changes have been made.
•
Red — custom mapping has been applied.
To enable Data Path Failover:
1.
Log on as an administrator.
2.
Click Setup > Partitions > Data Path Failover.
The Data Path Failover (DPF) dialog box appears.
3.
Under Data Path Failover Configuration, select the drive(s) you want to enable Data Path Failover.
4.
Click OK. Data Path Failover is now enabled.
To disable Data Path Failover:
1.
Log on as an administrator.
2.
Click Setup > Partitions > Data Path Failover.
The Data Path Failover (DPF) dialog box appears.
3.
Click OK. Data Path Failover is now disabled.
Deleting Partitions
CAUTION:
For the host application to have access to the written data on the partition that you want to delete,
you must recreate a partition that includes the same media type, interface, I/E station magazines,
and a host at the same LUN.
To delete a partition, perform the following steps:
1.
Log on as an administrator.
2.
Make sure that you are viewing the physical library. From the View menu or in the Managed
Views region of the LMC, click the name of the physical library.
3.
Click Setup > Partitions > Configure.
The Partitions dialog box appears.
4.
Click the partition you want to delete.
NOTE:
You can delete only one partition at a time.
5.
Click Delete. To delete the partition click Yes.
NOTE:
If the physical library is not offline, you receive a message that asks you whether you want to
take the library offline and delete the partition. Click Yes.
Modifying the Library Configuration
46
